Це коротка покрокова інструкція для міграції сайту з локального сервера на сервер хостингу. Дану інструкцію ми побудуємо на прикладі перенесення сайту на WordPress на наш вордпрес хостинг.
В більшості, усі сайти складаються з двох компонентів – це файли сайту та база даних. Відповідно процес міграції складається з двох основних етапів – перенесення файлів та перенесення бази даних.
Отже зміст нашої статті буде таким:
- Підготовка файлів до міграції
- Завантаження файлів на сервер хостингу
- Підготовка бази даних до міграції
- Створення та імпорт бази на сервері хостингу
- Перевірка роботи сайту, додаткові налаштування
Підготовка файлів
Все зводиться до того, що вам необхідно зайти в теку з потрібним сайтом на вашому комп’ютері, де встановлено Denwer. Зазвичай, усі сайти та їх файли знаходяться в директорії C:\WebServers\home (або на іншому диску, якщо ви інсталювали Денвер не на диск C:\ ).
Отже у вказаній директорії знаходите папку з потрібним сайтом та заходите всередину. Перед вами мають бути файли вашого WordPress, що легко зрозуміти, якщо ви бачите стандартні папки wp-admin, wp-content, wp-includes та файли, серед яких є wp-config.php:
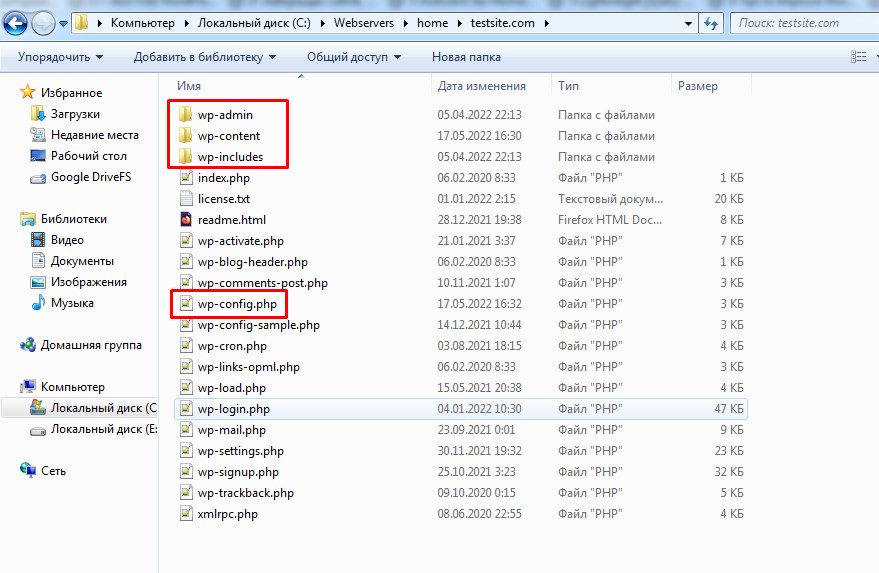
Зайшовши у цю папку, виділяйте усе і додавайте в архів .zip . Якщо у вас на комп’ютері встановлено програму WinRar, це виглядатиме приблизно так – виділяємо усі файли/папки сайту, тиснемо на них правою кнопкою миші і обираємо “Додати в архів”:
У вікні, що відкриється, обираємо тип архіву ZIP та тиснемо Ок:
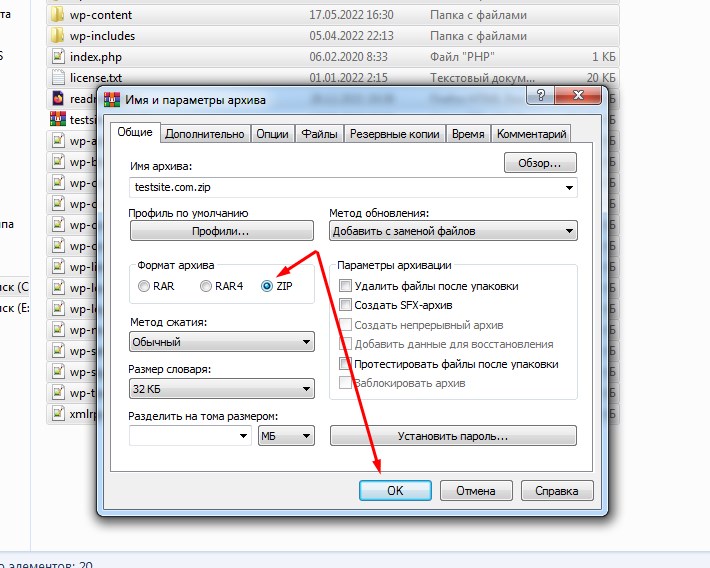
Якщо у вас встановлено архіватор 7-zip, це можна зробити так:
Завантаження файлів
Наступним кроком буде завантаження архіву з файлами на хостинг. Якщо ваш архів не надто великий, можна зробити це через менеджер файлів в панелі хостингу.
Для цього:
- Відкриваємо хостинг-панель (інструкція)
- Тиснемо на посилання “Файловий менеджер” поруч з інформацією про ваш сайт:
- Завантажуємо створений архів, дочекавшись повного завантаження файлу:
- Розпаковуємо його:
Дочекайтесь, поки усі файли будуть розпаковані, ви побачите відповідне повідомлення та свої файли:
Підготовка та експорт бази
Тут ми запропонуємо вам перевірений варіант зі свого досвіду. Для того, аби отримати копію бази вашого локального сайту, зробіть наступне:
- Увійдіть в панель керування вордпрес вашим локальним сайтом як адміністратор
- Встановіть плагін WP Migrate Lite (інструкція, за потреби, як встановити плагін WordPress)
- Активуйте плагін та відкрийте меню “Інструменти – WP Migrate”
- Перейдіть до сторінки експорту БД:
- Якщо ваш локальний сайт і сайт на хостингу мають однакові адреси, наприклад testsite.com – просто тисніть Export Database:
- Якщо на хостингу адреса сайту буде інша, введіть її навпроти адресу вашого локального сайту в аналогічному форматі, тобто дві косих і домен, наприклад //newsite.wp4.host, і тисніть “Export Database”:
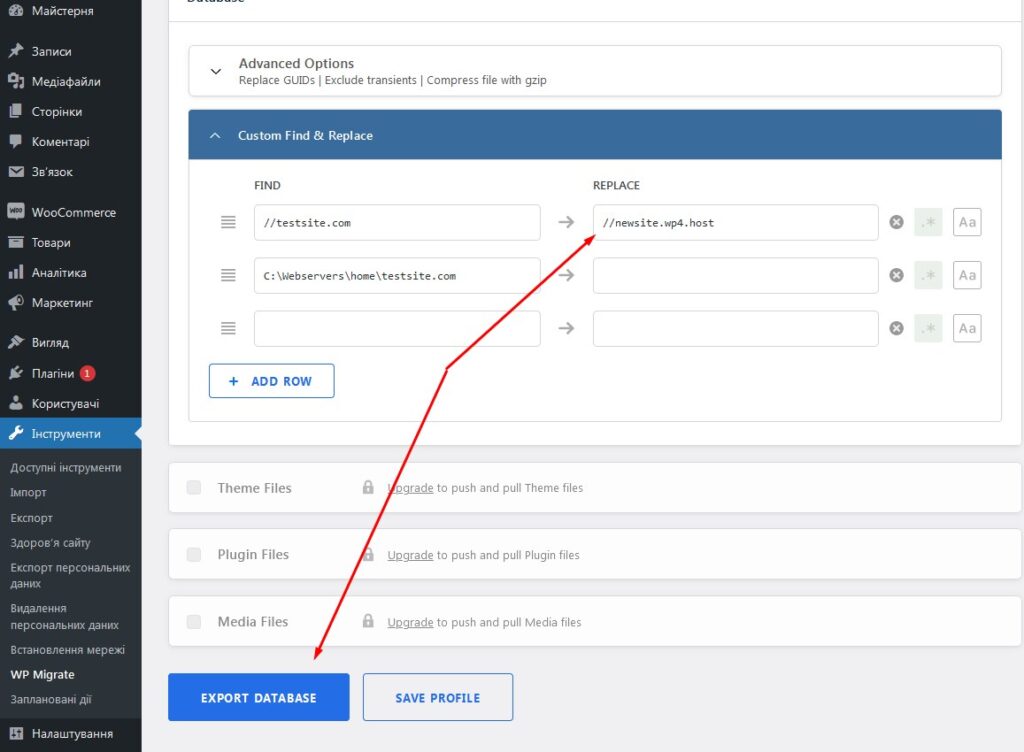
- На попередніх кроках вам запропонується зберегти файл бази даних, збережіть його і запам’ятайте, де саме. Він потрібен на наступному кроці.
Створення та імпорт бази
На цьому кроці необхідно створити нову базу даних на сервері хостингу та імпортувати дані з попереднього кроку. Для цього заходимо в хостинг-панель в меню “Бази даних” та створюємо нову базу. Обов’язково збережіть десь пароль доступу до бази, який ви створите в процесі!
Отже :
- в меню “Бази даних” тиснемо “додати нову базу“
- Вказуємо якусь назву в полі “Ім’я“
- Вказуємо якийсь логін для користувача БД, що буде створено
- Генеруємо складний пароль (кнопка “Показати” дозволить його побачити та скопіювати для збереження)
- Тиснемо Ок
- На наступній сторінці тиснемо “Імпортувати дамп” та обираємо з свого комп’ютера файл бази, який ми зберегли на попередньому кроці. Якщо імпорт був успішним – ви побачите відповідне повідомлення
- Збережіть десь додатково до пароля ще й ім’я бази та логін користувач БД:
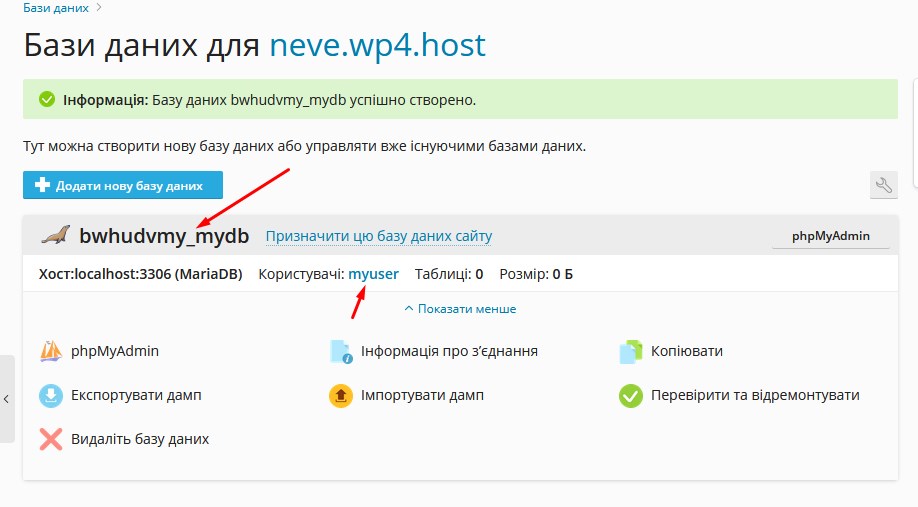
Додаткові налаштування та перевірка роботи сайту
Тепер нам залишилось відкоригувати налаштування баз даних в конфігурації сайту, оскільки ми створили нову базу і її ім’я, логін/пароль відрізняються від тих, що використовували локально.
Для цього відкриваємо менеджер файлів та папку з файлами вашого сайту на хостингу:
Натискаємо на файл конфігурації wp-config.php та вносимо ім’я бази, логін та пароль замість тих, що були локально:
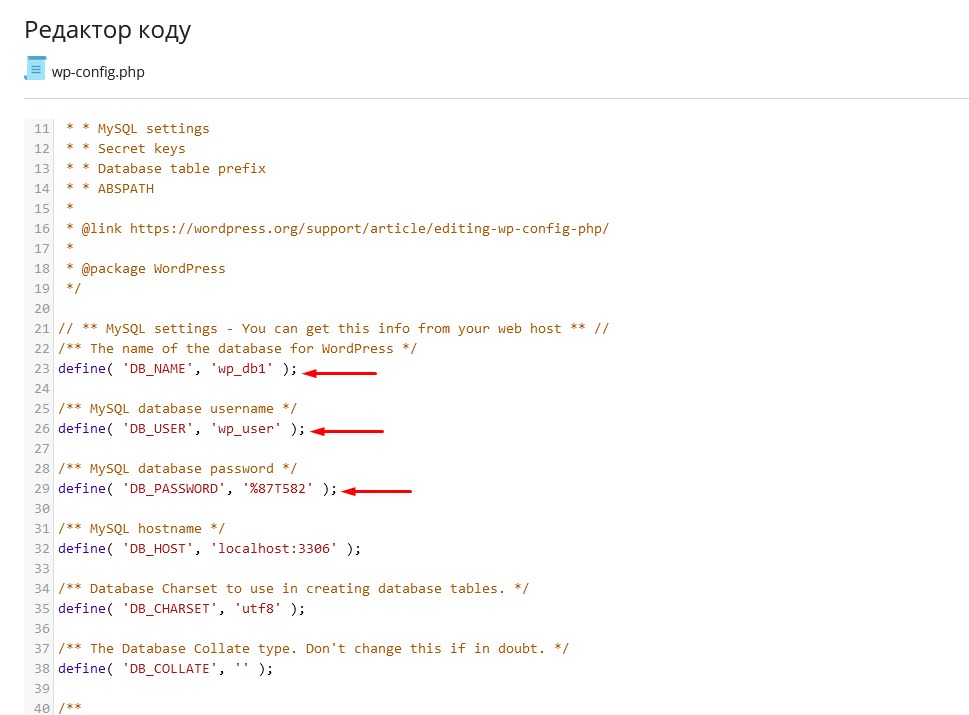
Будьте уважні, усі ці дані змінюються між “лапками”. Після внесення змін – збережіть їх. Зазвичай – це все, і ви можете переходити на ваш новий сайт, він має бути таким самим, як був локально.
Ось і все на сьогодні, сподіваємось, ми змогли пояснити просто та по кроках, як мігрувати сайт з локального комп’ютера (Denwer) на хостинг. Якщо у вас є якісь запитання, не соромтесь запитати нас у коментарях нижче. Також ви можете переглянути інші статті нашого блогу, де ми намагаємось написати про складні речі простими словами.
Ще цікаве:

Зміна вартості тарифів
З 20 березня буде оновлено більшість цін на послуги в сторону підвищення на 10-15%. Усі послуги, що використовують тарифи, які діяли до березня 2024 року, поступово будуть переведені на актуальні тарифи, тобто зміниться їх вартість та збільшаться ресурси, що надано в тарифах (зокрема квота оперативної пам’яті, процесорного ресурсу та інші), аби відповідати стану ринку та потребам клієнтів. Дані зміни пов’язані […]
Детальніше
Знижка на реєстрацію домену .com
Кращий домен для вашого вебсайту – це .com І сьогодні ви можете зареєструвати зі знижкою 17% з промокодом COM17 за посиланням https://wphost.me/domains/ Додаткова інформація про домен: Акційна вартість діє на перший рік реєстрації, подовження домену вже відбуватиметься за стандартною актуальною на дату подовження ціною.
Детальніше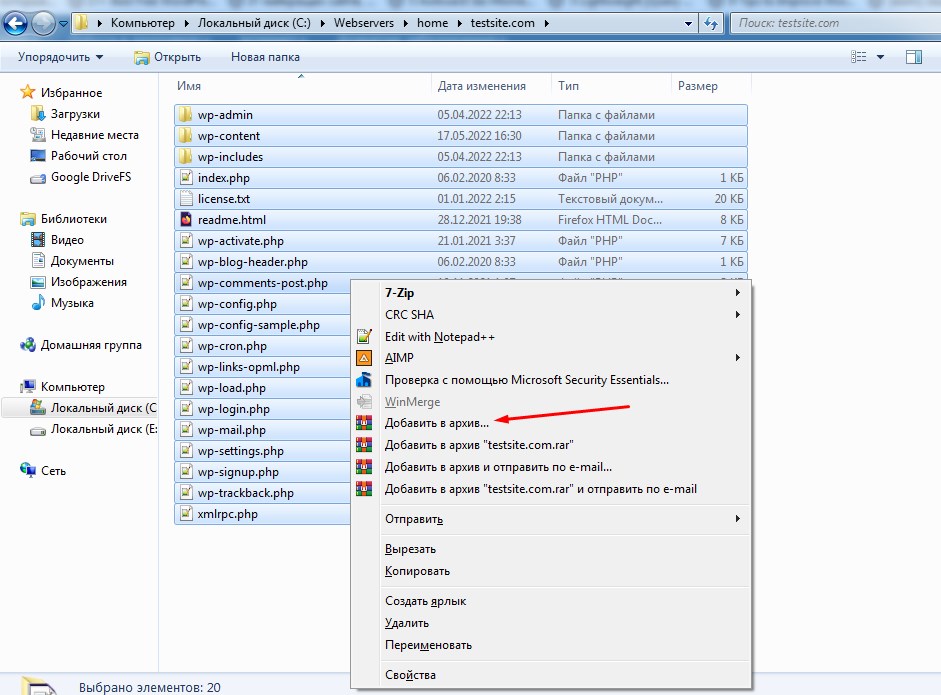
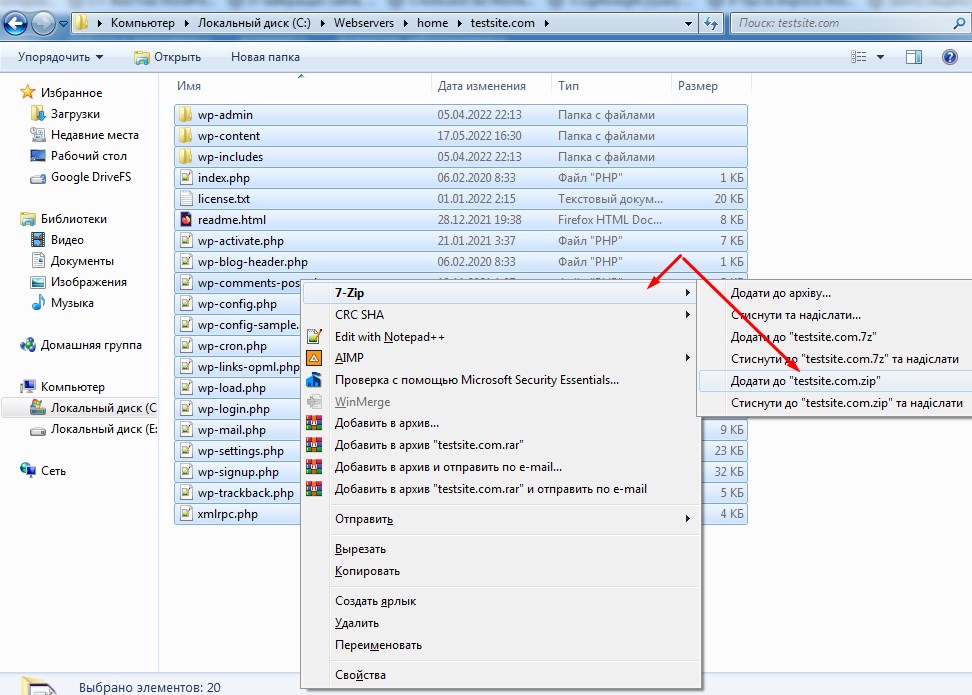
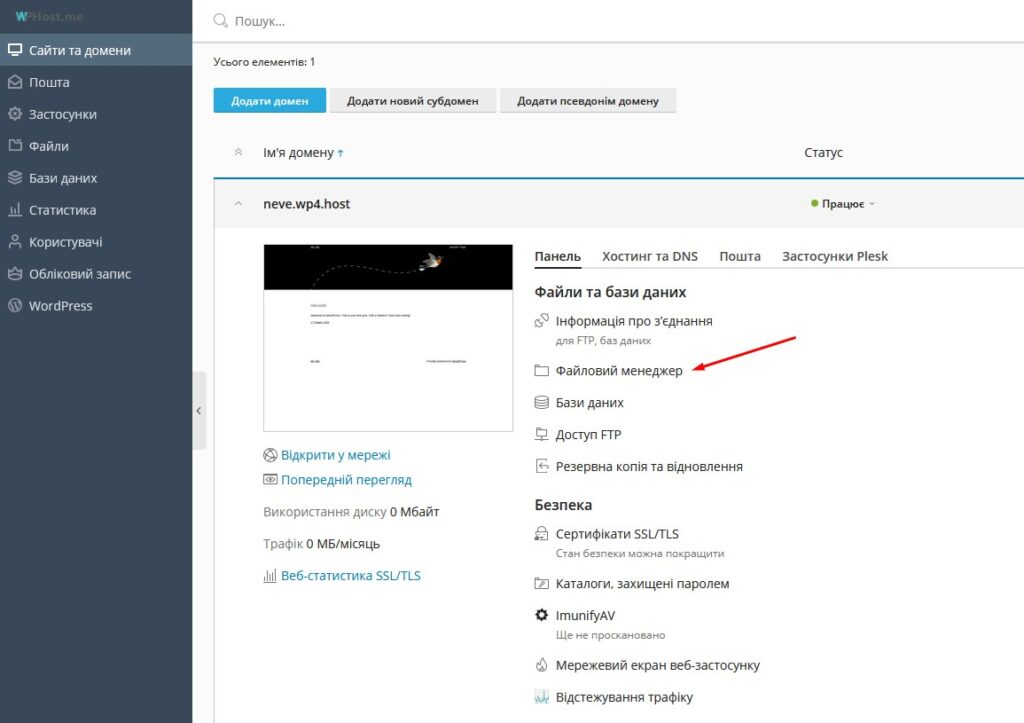
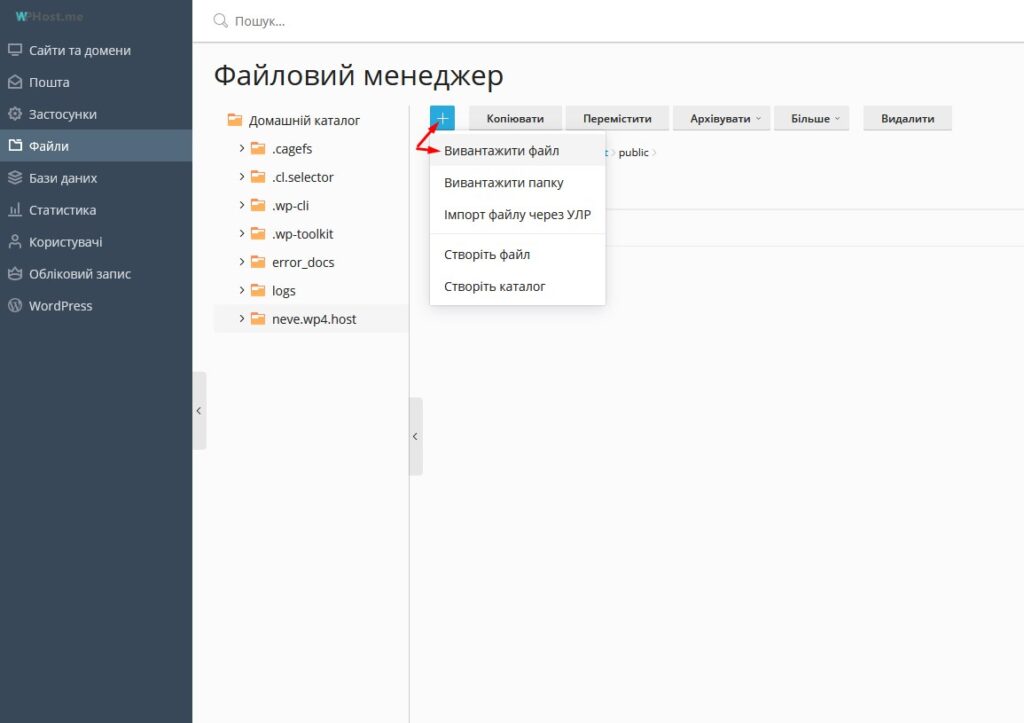
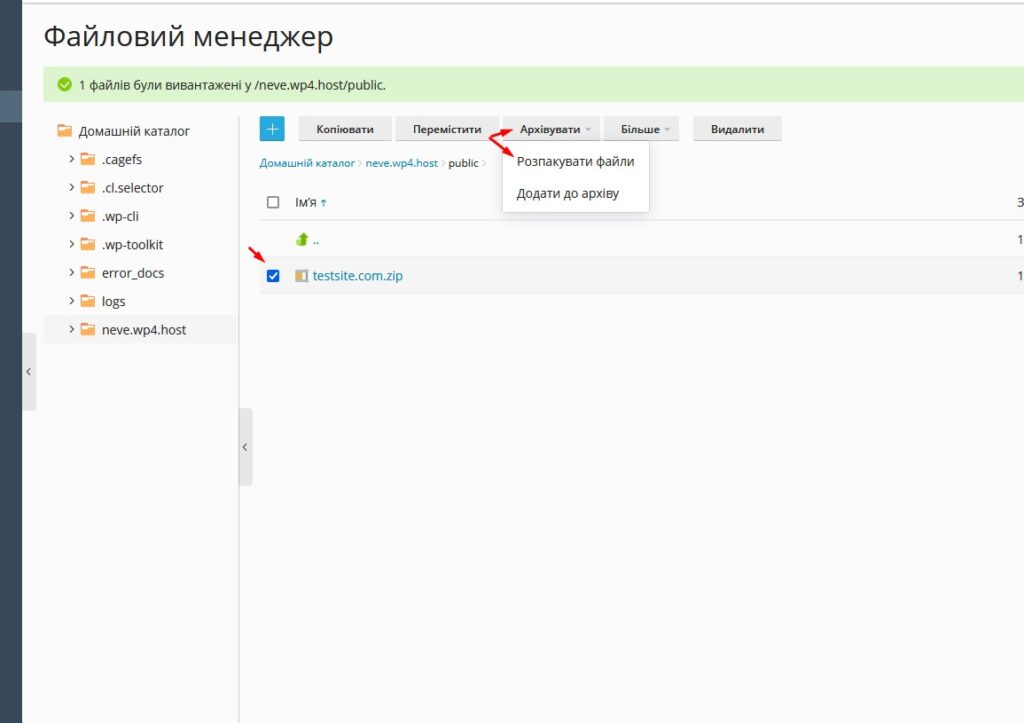
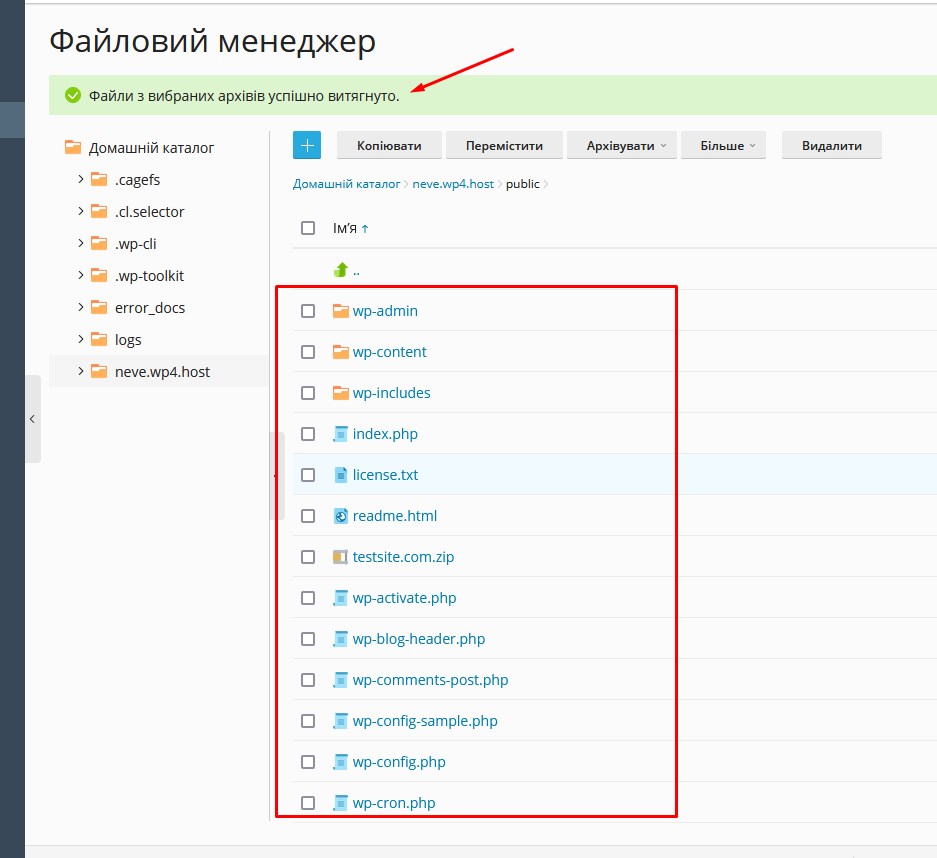
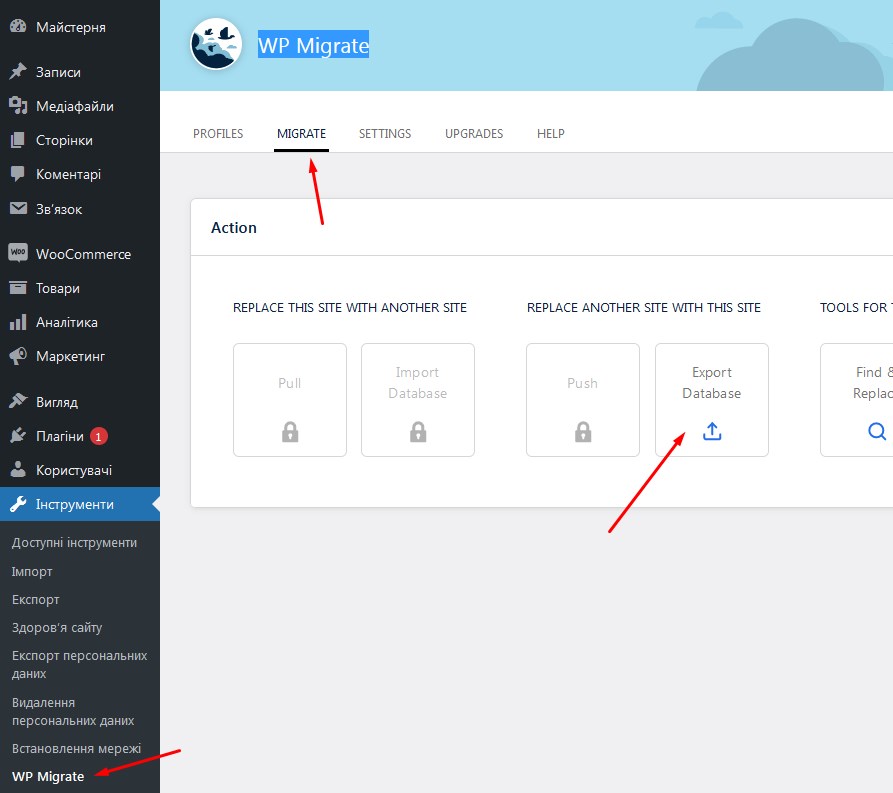
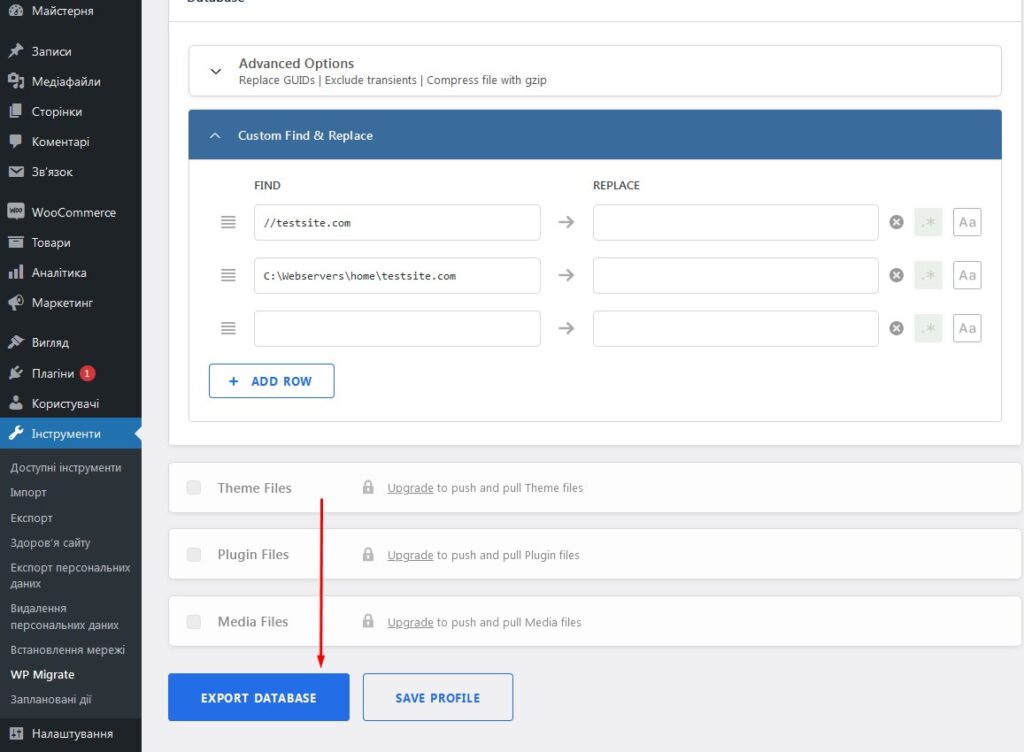
А яку саме версію WP Migrate Lite обрати для версії WordPress 4.5?
Враховуючи, що 4.5 випущена в квітні, а 5.0 в грудні 2018, ми б радили спробувати WP Migrate 1.0.8 . Старі версії можна завантажити внизу сторінки https://ru.wordpress.org/plugins/wp-migrate-db/advanced/