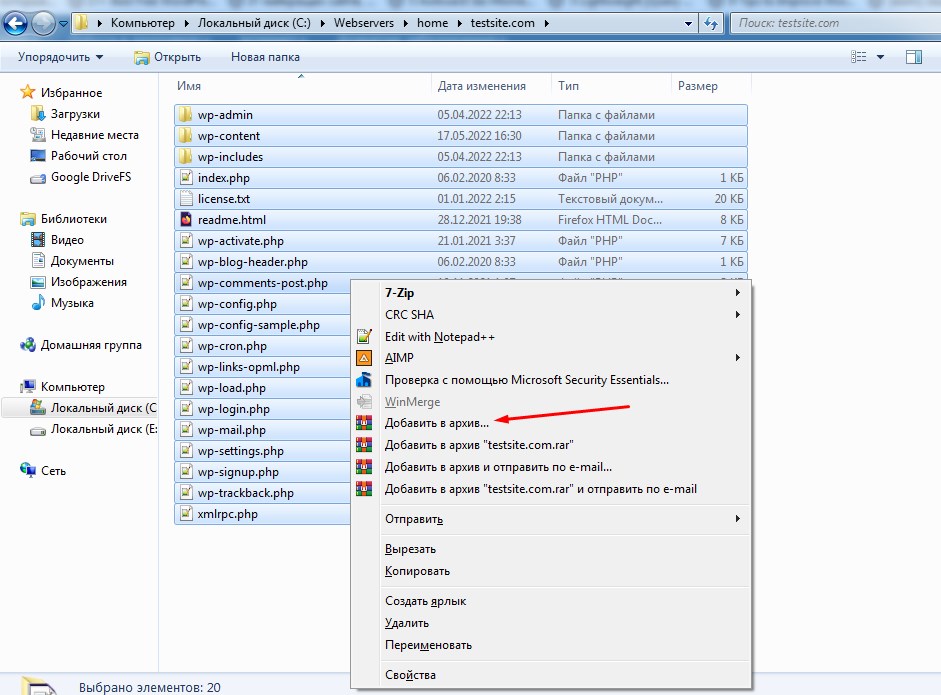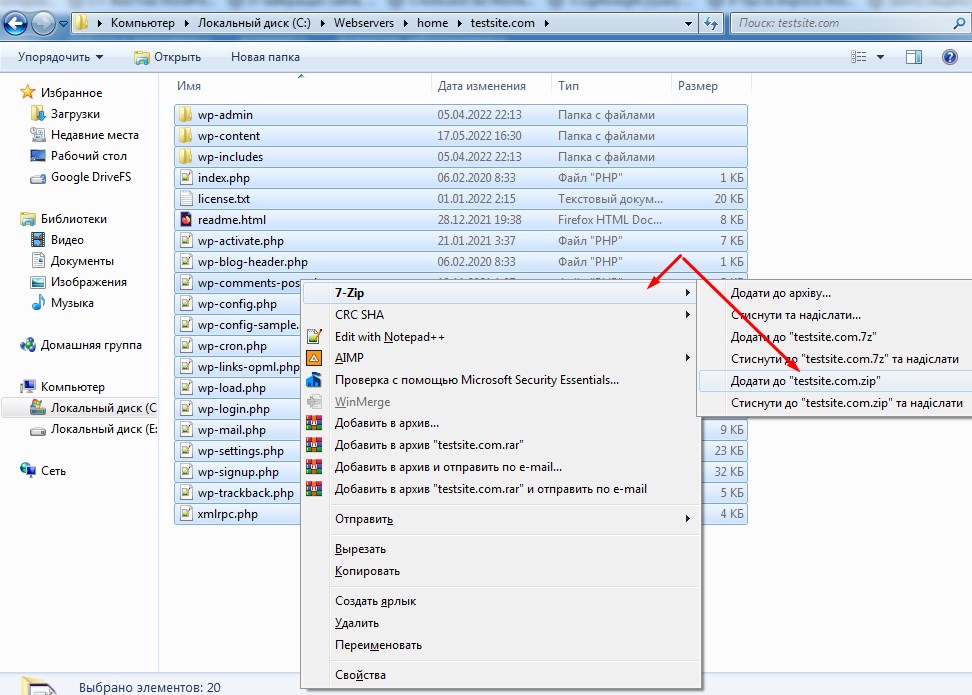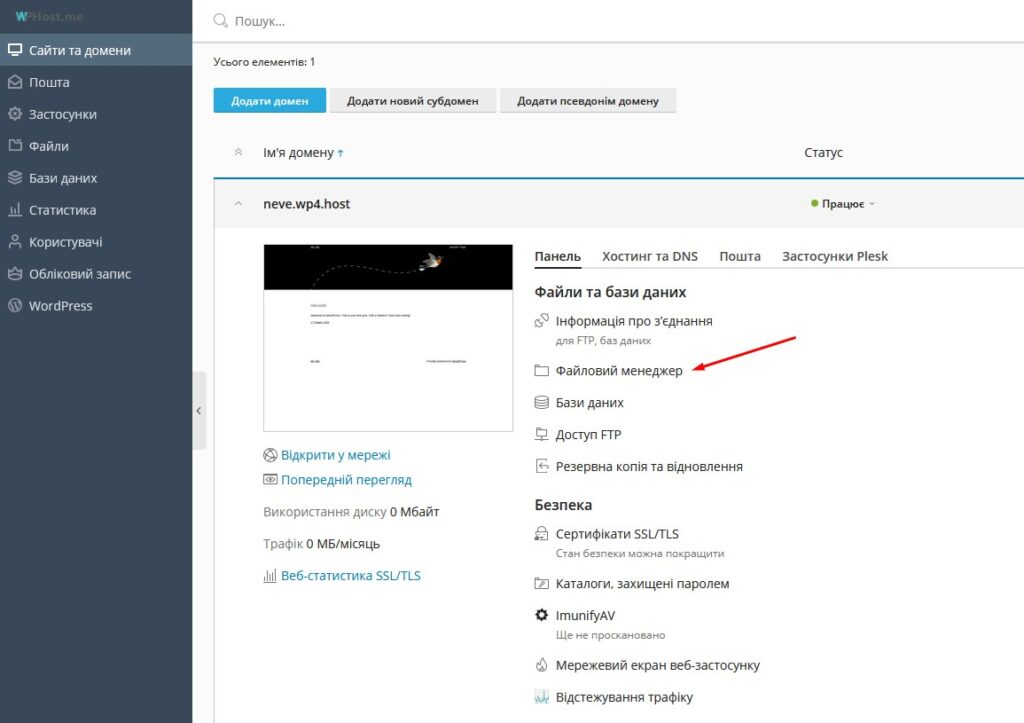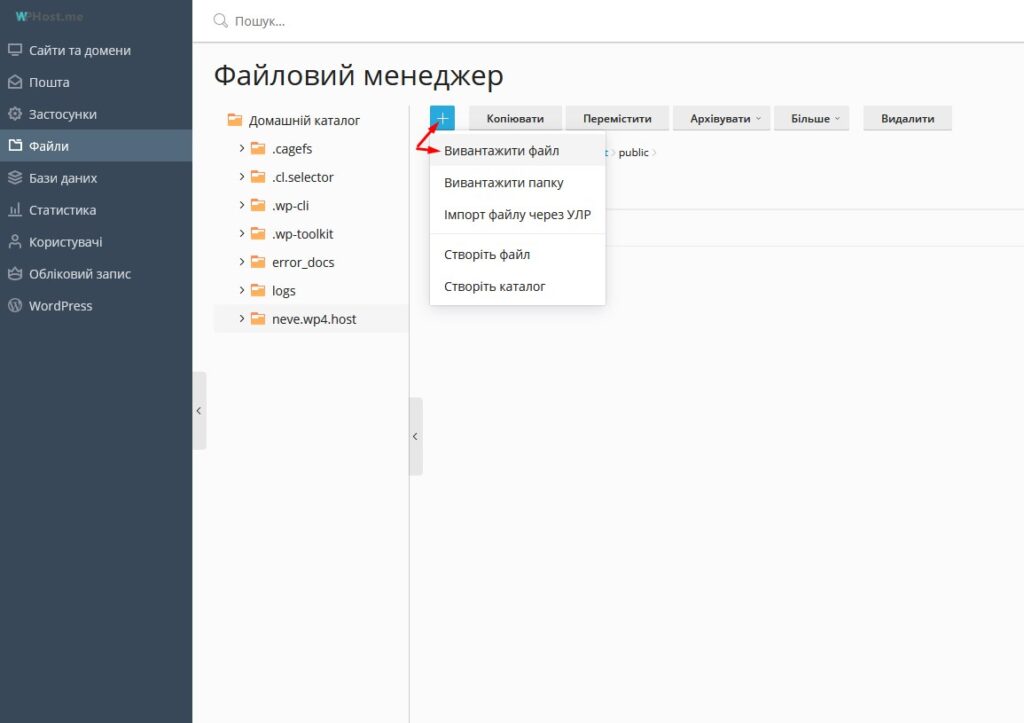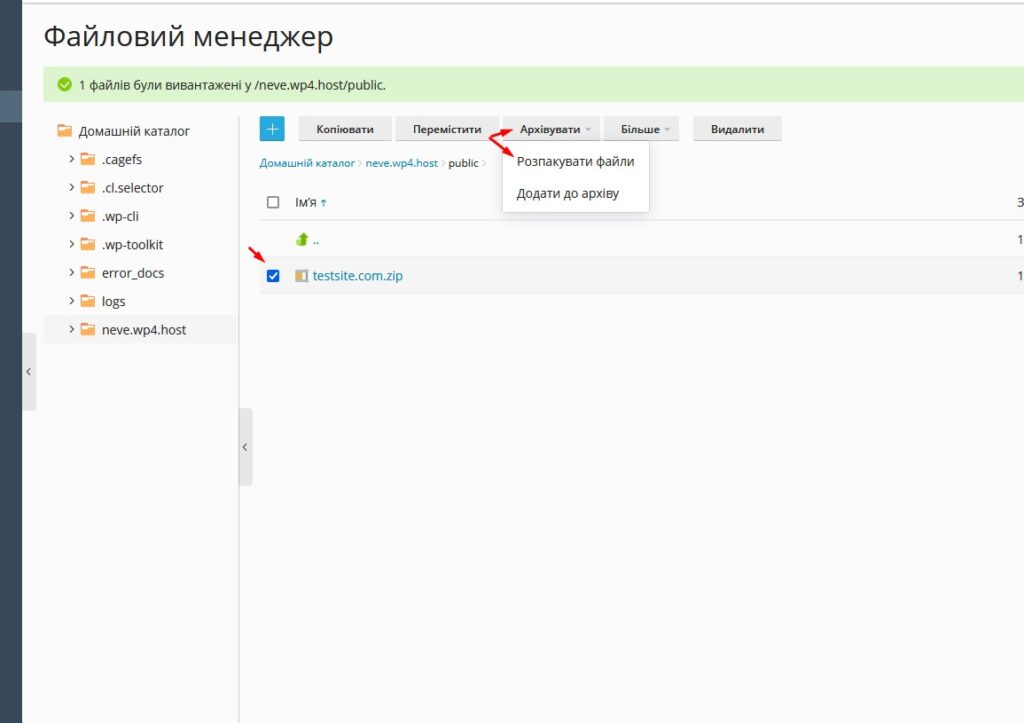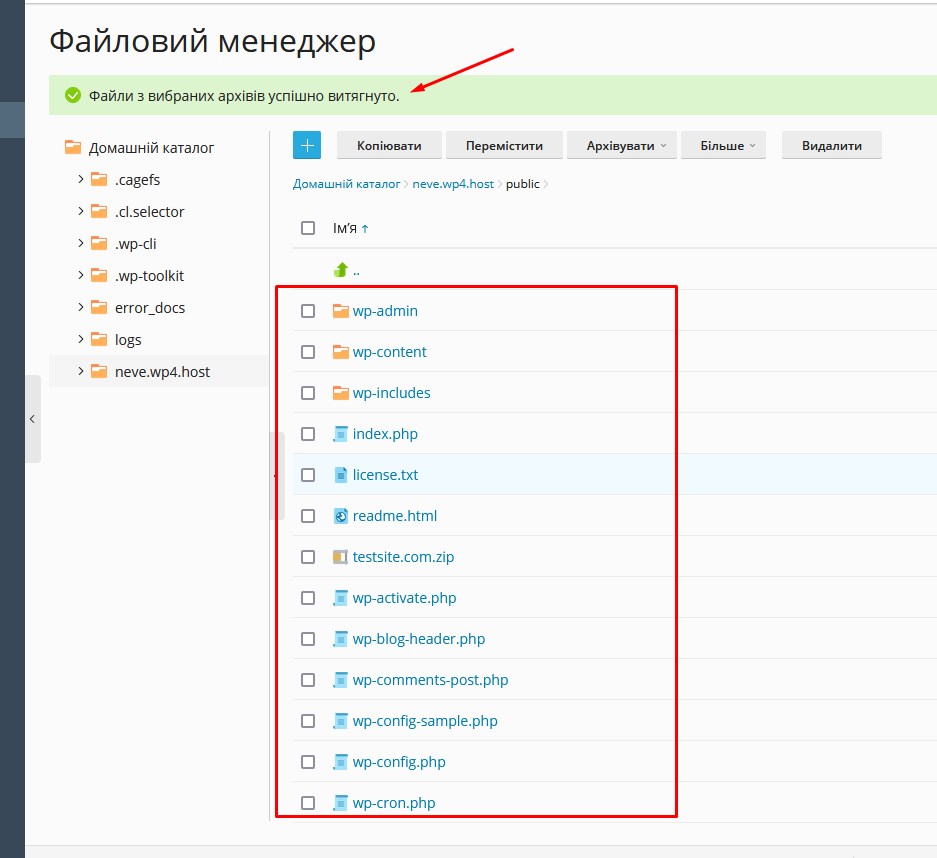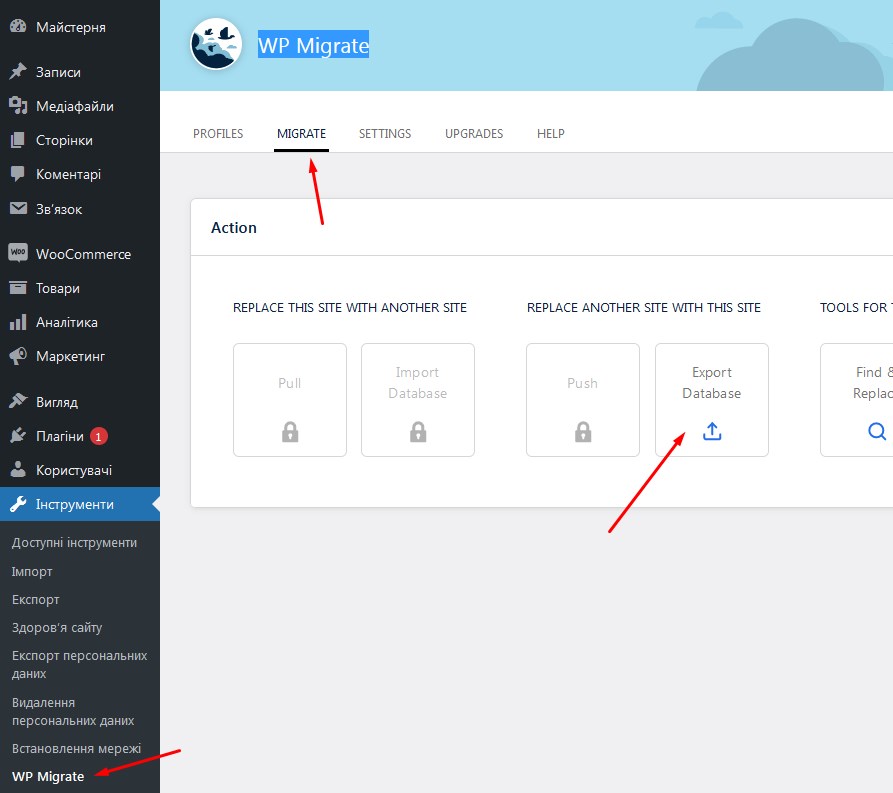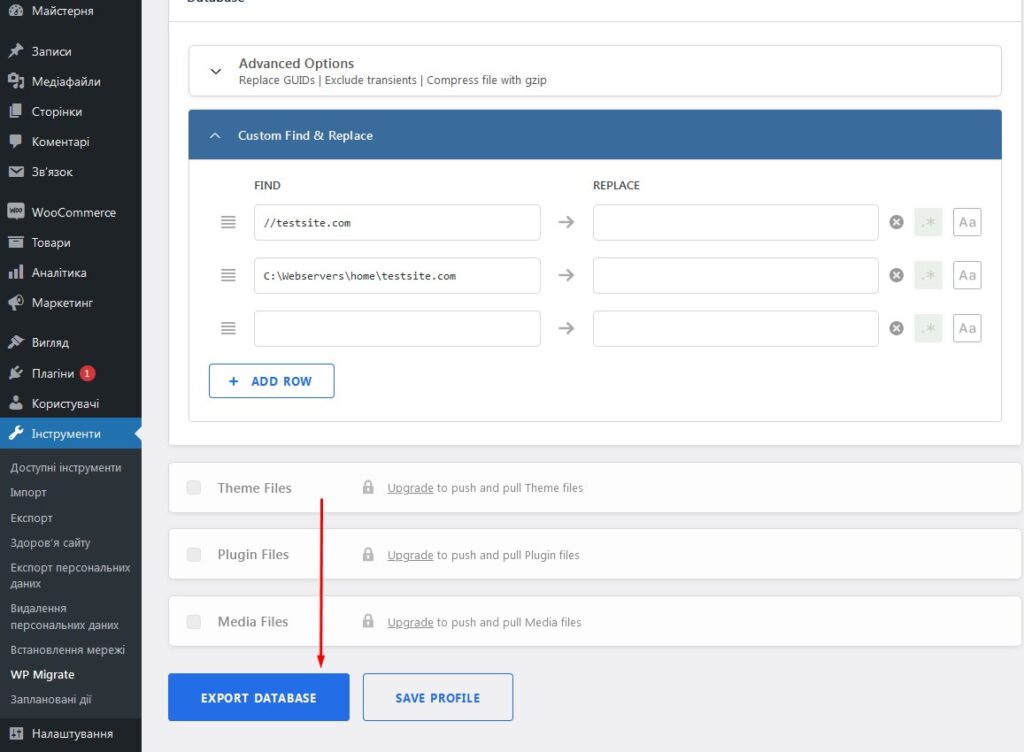Это краткая пошаговая инструкция по миграции сайта с локального сервера на сервер хостинга. Данную инструкцию мы построим на примере переноса сайта на WordPress на наш вордпресс хостинг.
В большинстве своем все сайты состоят из двух компонентов – это файлы сайта и база данных. Соответственно процесс миграции состоит из двух основных этапов – перенос файлов и перенос базы данных.
Следовательно, содержание нашей статьи будет следующим:
- Подготовка файлов к миграции
- Загрузка файлов на сервер хостинга
- Подготовка базы данных к миграции
- Создание и импорт базы на сервере хостинга
- Проверка работы сайта, дополнительные настройки
Подготовка файлов
Все сводится к тому, что вам нужно зайти в папку с подходящим веб-сайтом на вашем компьютере, где установлен Denwer. Обычно все сайты и их файлы находятся в директории C:\WebServers\home (или на другом диске, если вы установили Денвер не на диск C:\ ).
Итак, в указанной директории находите папку с нужным сайтом и заходите внутрь. Перед вами должны быть файлы WordPress, это легко определить, если вы видите стандартные папки wp-admin, wp-content, wp-includes и файлы, среди которых есть wp-config.php:
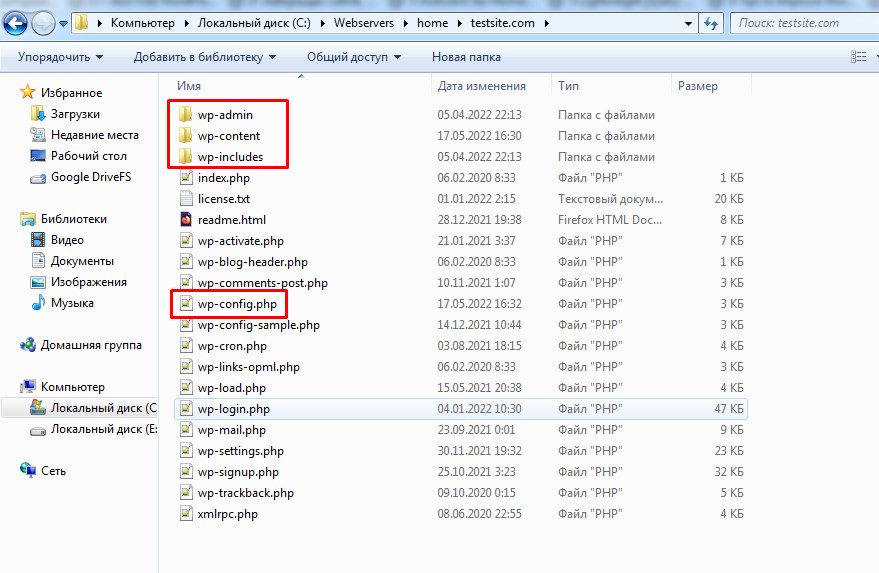
Зайдя в эту папку, выделяйте все и добавляйте в архив .zip. Если у вас на компьютере установлена программа WinRar, это будет выглядеть примерно так – выделяем все файлы/папки сайта, жмем на них правой кнопкой мыши и выбираем “Добавить в архив”:
В открывшемся окне выбираем тип архива ZIP и жмем Ок:
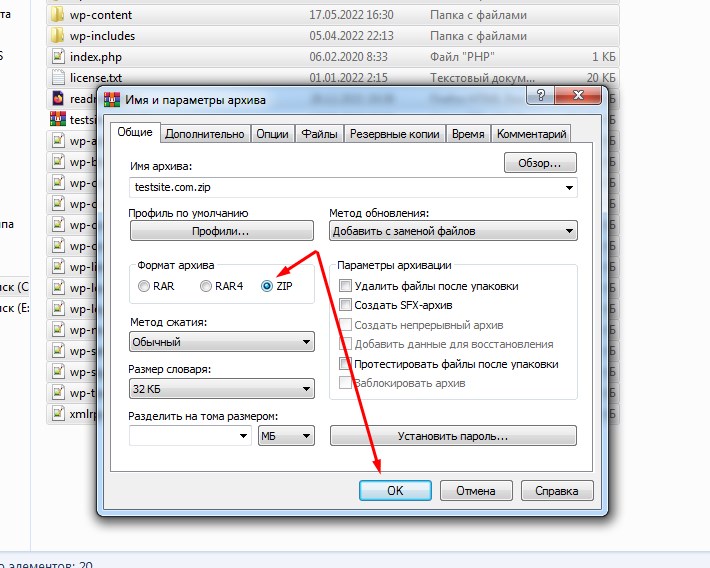
Если у вас установлен архиватор 7-zip, это можно сделать следующим образом:
Загрузка файлов
Следующим шагом будет загрузка архива с файлами на хостинг. Если ваш архив не слишком велик, можно сделать это через менеджер файлов в панели хостинга.
Для этого:
- Открываем хостинг-панель (инструкция)
- Жмем на ссылку «Файловый менеджер» рядом с информацией о вашем сайте:
- Загружаем созданный архив, дождавшись полной загрузки файла:
- Распаковываем его:
Дождитесь, пока все файлы будут распакованы, вы увидите соответствующее сообщение и свои файлы:
Подготовка и экспорт базы
Здесь мы предложим вам проверенный вариант из своего опыта. Для того, чтобы получить копию базы вашего локального сайта, подготовленную для работы на хостинге, сделайте следующее:
- Войдите в панель управления вордпресс (админку) вашим локальным сайтом как администратор
- Установите плагин WP Migrate Lite (инструкция, при необходимости, как установить плагин WordPress )
- Активируйте плагин и откройте меню «Инструменты – WP Migrate«
- Перейдите на страницу экспорта БД:
- Если ваш локальный сайт и сайт на хостинге имеют одинаковые адреса, например testsite.com – просто жмите Export Database:
- Если на хостинге адрес сайта будет другой, введите его напротив адреса вашего локального сайта в аналогичном формате, то есть две косых и домен, например //newsite.wp4.host, и жмите «Export Database«:
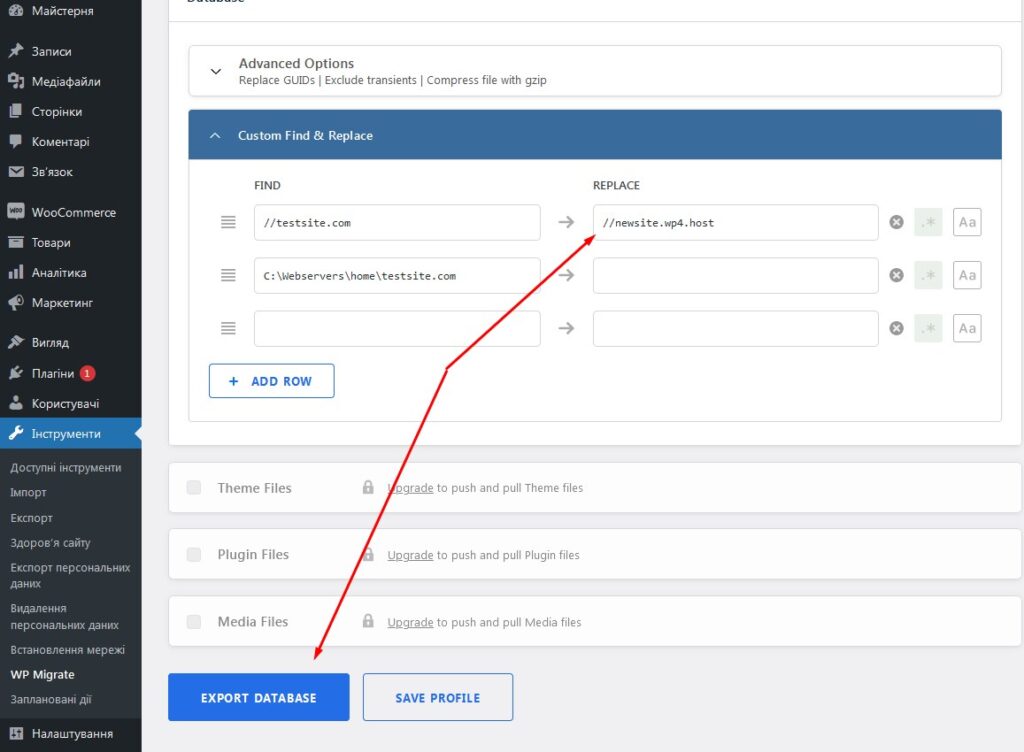
- На предыдущих шагах вам будет предложено сохранить файл базы данных, сохраните его и запомните, где именно. Он нужен на следующем шаге.
Создание и импорт базы
На этом шаге необходимо создать новую базу данных на сервере хостинга и импортировать данные из предыдущего шага. Для этого заходим в хостинг-панель в меню «Базы данных» и создаем новую базу. Обязательно сохраните пароль доступа к базе, который вы создадите в процессе!
Итак:
- в меню «Базы данных» жмем «добавить новую базу «
- Указываем какое-то название в поле «Имя«
- Указываем какой-то логин для пользователя БД, который будет создан
- Генерируем сложный пароль (кнопка «Показать» позволит его увидеть и скопировать для сохранения)
- Жмем Ок
- На следующей странице жмем «Импортировать дамп» и выбираем со своего компьютера файл базы, который мы сохранили на предыдущем шаге. Если импорт был успешным – вы увидите соответствующее сообщение
- Сохраните где-нибудь дополнительно к паролю еще и имя базы, ат акже логин пользователя БД:
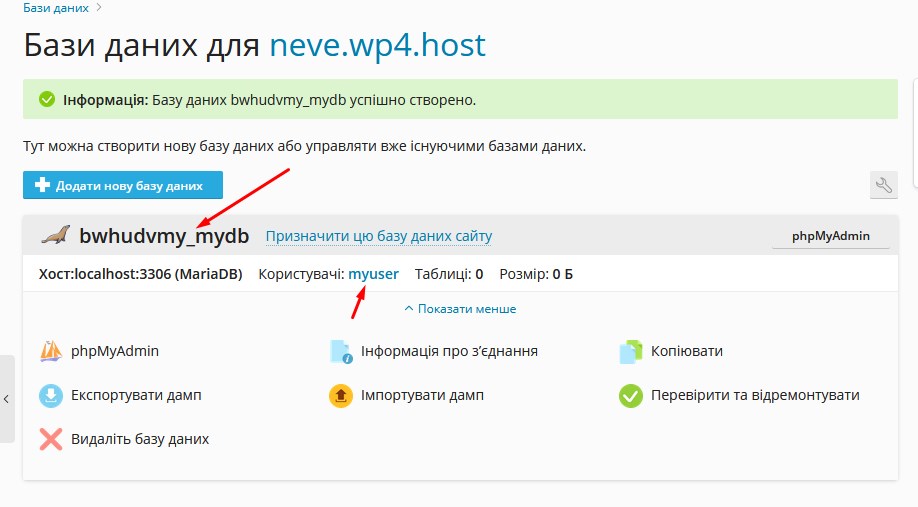
Дополнительные настройки и проверка работы сайта
Теперь нам осталось откорректировать настройки баз данных в конфигурации сайта, поскольку мы создали новую базу и ее имя, а также логин/пароль отличаются от используемых локально.
Для этого открываем менеджер файлов и папку с файлами вашего сайта на хостинге:
Нажимаем на файл конфигурации wp-config.php и вносим имя базы, логин и пароль вместо локальных:
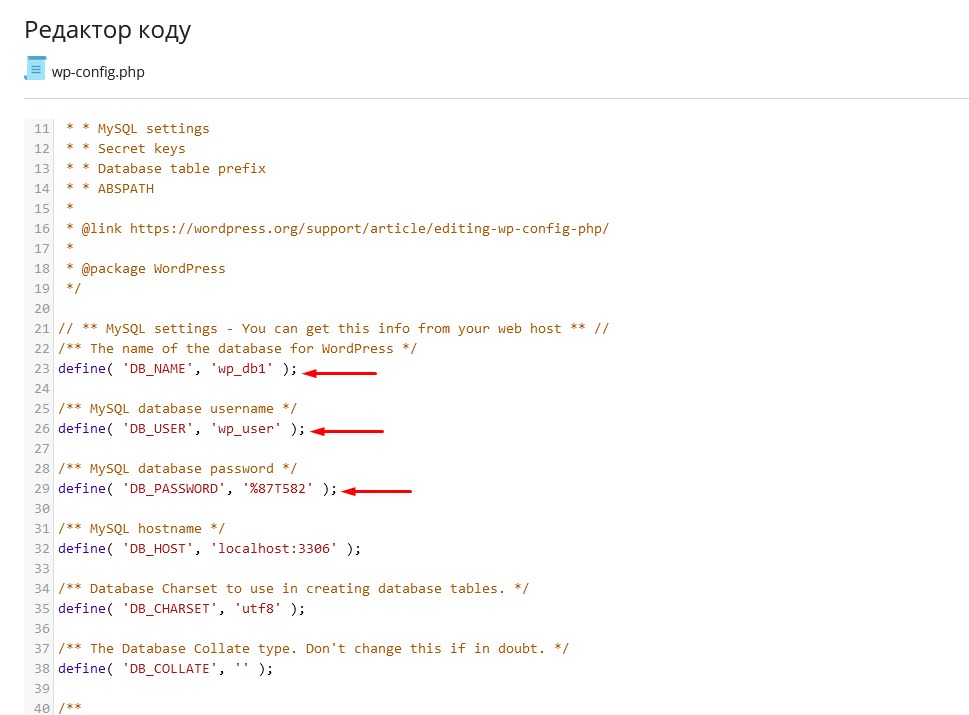
Будьте внимательны, все эти данные нужно менять между кавычками. После внесения изменений сохраните их. Обычно – это все, и вы можете переходить на ваш новый сайт, он должен быть таким же, как был локально.
Вот и все на сегодняшний день, надеемся, мы смогли объяснить просто и по шагам, как мигрировать сайт с локального компьютера (Denwer) на хостинг. Если у вас есть какие-либо вопросы, не стесняйтесь спросить нас в комментариях ниже. Также вы можете просмотреть другие статьи нашего блога , где мы пытаемся написать о сложных вещах простыми словами
Еще интересное:

Акционная цена на регистрацию домена .ART
До конца месяца используйте промокод ART240 и получите новую цену 264грн на регистрацию домена в зоне .art Для заказа перейдите по этой ссылке , укажите в форме поиска имя желаемого домена, проверьте доступность и перейдите к оформлению. В процессе оформления укажите промокод ART240 на предпоследнем шаге заказа (в корзине) для получения скидки! Примите во внимание:
Подробнее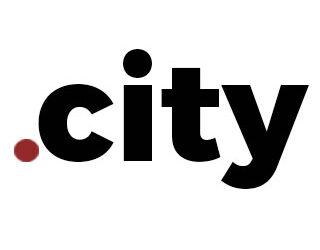
Скидка на домены .CITY
Новое акционное предложение уже доступно для вас – скидка 70% на регистрацию домена .CITY Только до конца июня покупайте #домен #city по цене 300грн , используйте промокод city300 в процессе заказа, скидка применится на последнем шаге заказа! Прекрасный выбор для любых доменов, связанных с городами, городскими властями или организациями, которые представляют свой город в том или ином амплуа. Домен можно купить тут https://wphost.me/ru/domains/ Мы оставляем […]
Подробнее