Вітаємо! Давайте по кроках розглянемо, як керувати технічною стороною вашої послуги хостингу, як встановити чи видалити вордпрес, захистити та оптимізувати сайт після замовлення хостингу для WordPress.
Отже до Вашої уваги наступні короткі покрокові порадиРаді запропонувати вам три дієвих способи з особистого досвіду:
- Знайомство з хостинг-панеллю
- WordPress та SSL
- Новий домен чи піддомен
- Зміна версії PHP
- Менеджер файлів
- Імпорт/Експорт бази даних
- Створення поштової скриньки
- Що займає місце?
- Бекап або резервна копія
1. Знайомство з хостинг-панеллю.
Для переходу в панель керування вашим хостингом (хостинг-панель) ви можете скористатися даними доступу, що надіслані вам окремим листом з темою “Дані доступу до хостингу“, або натисніть на головній сторінці вашого особистого кабінету на блок “Хостинг та послуги“:
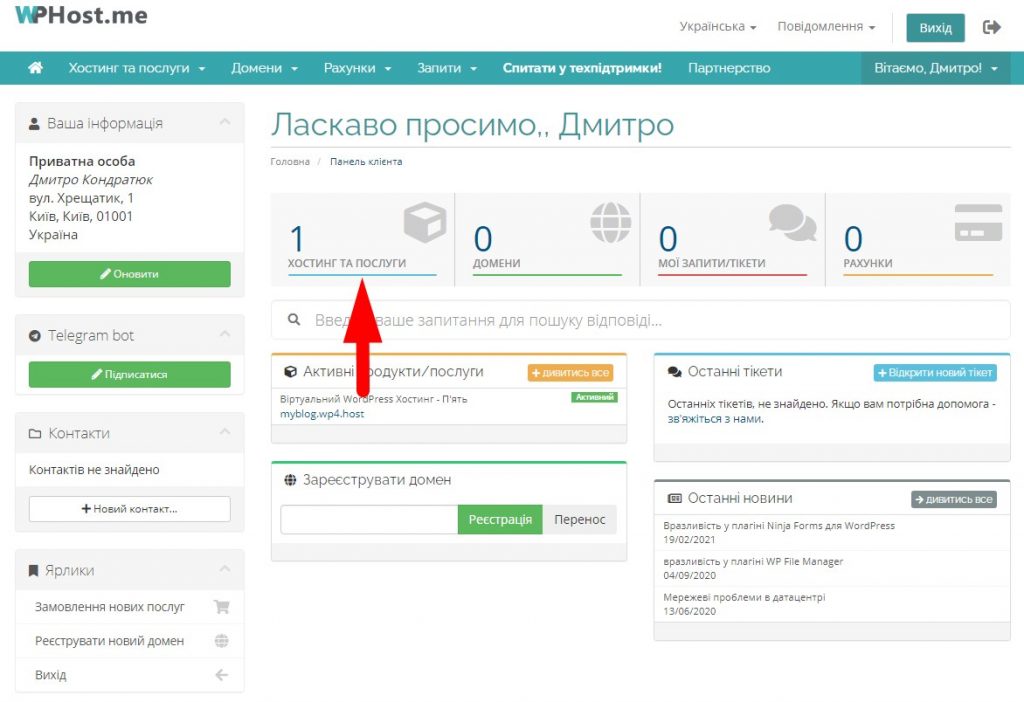
Ви потрапляєте на сторінку з переліком усіх ваших послуг (в нашому випадку це одна послуга). Натисніть на потрібну вам послугу в цьому списку:
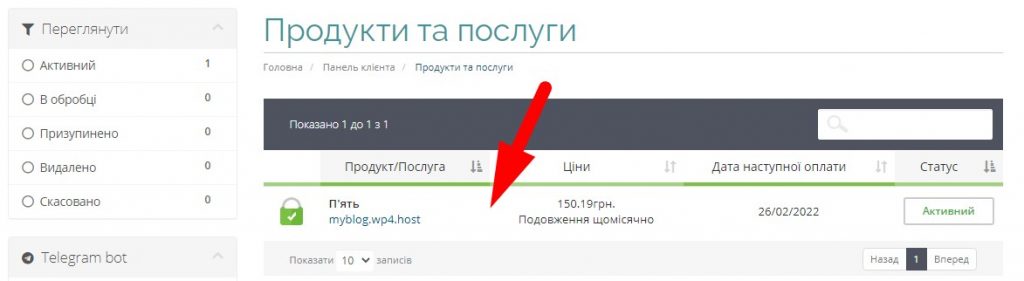
На сторінці послуги ви побачите кнопку для переходу в хостинг-панель, натиснувши на яку відкриється панель керування хостингом, де ви будете автоматично авторизовані, тобто не потрібно вводити логін/паролю:
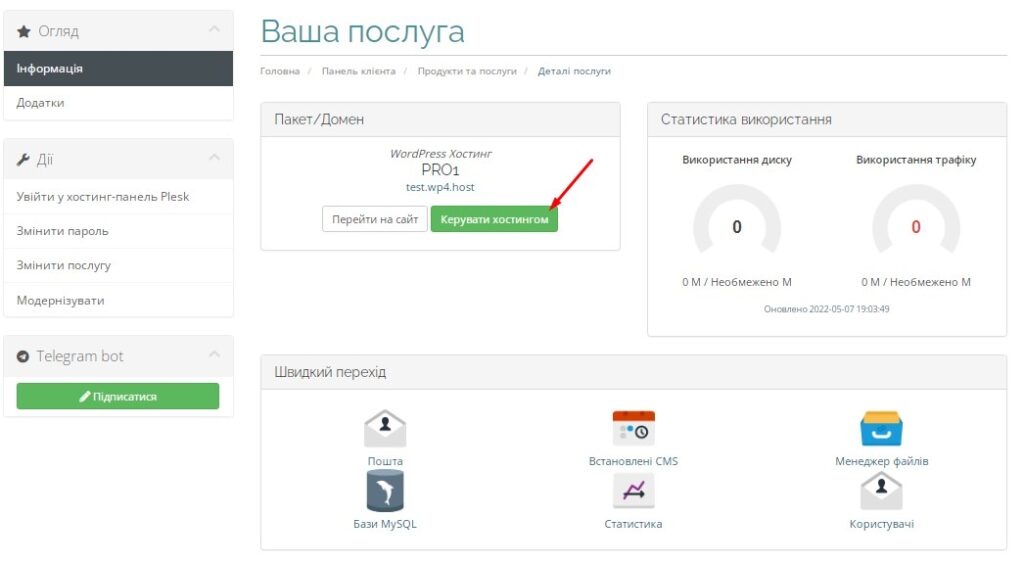
2. WordPress та SSL
Після замовлення хостингу для вас буде автоматично встановлено WordPress та надано SSL-сертифікат для роботи сайту по протоколу https.
Наша панель має чудовий вбудований інструмент для керування сайтами на вордпрес, проведення встановлення чи видалення WordPress в пару кліків, оновлення плагінів/шаблонів та налаштувань безпеки сайту. Усі ці та багато інших операцій доступні в хостинг-панелі в меню WordPress:
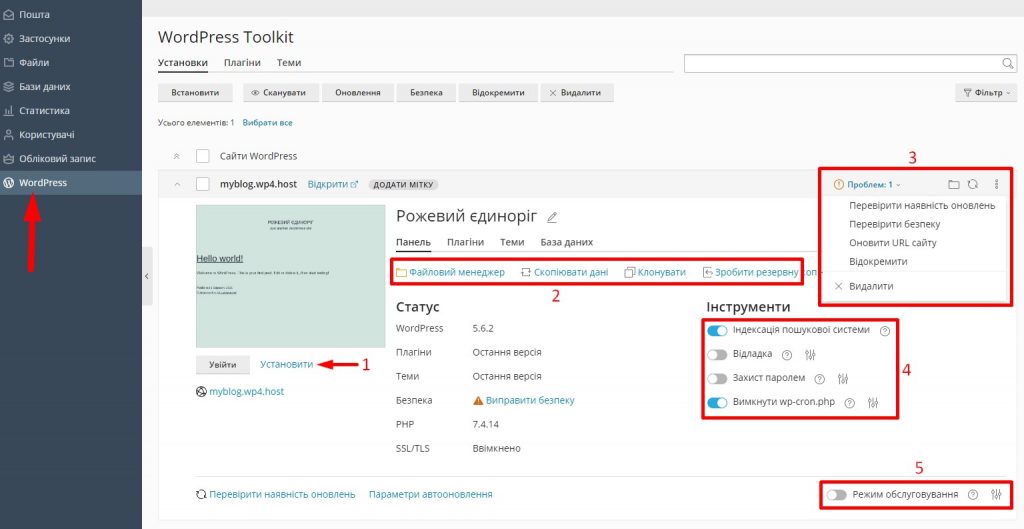
Ось короткий огляд інструментів, який вам доступний “з коробки” (номер в списку відповідає номеру на скріншоті вище):
- Посилання “Увійти” дозволяє авторизуватися на вашому сайті без введення паролю, а “Встановити” змінити пароль для адміністраторів вашого сайту (корисно, якщо посилання “увійти не спрацьовує, тобто збережений на хостингу пароль не співпадає з паролем на сайті).
- Швидкі посилання для наступних дій:
– “Файловий менеджер” для переходу в папку з сайтом та керування файлами (завантажити, розпакувати, копіювати і т.д.)
– “Скопіювати дані” для копіювання/синхронізації даних між двома сайтами на вордпрес
– “Клонувати” – для створення точної копії вашого сайту на новому домені в цій самій послузі
– “Зробити резервну копію” для створення бекапу чи відновлення сайту в пару кліків - Додаткове меню, яке дозволяє:
– Вручну запустити перевірку оновлень вордпрес/плагінів/шаблонів
– Перевірити налаштування безпеки та змінити їх за потреби (захист файлів та папок, заборона сканування системних папок та логінів користувачів і т.д.)
– Зміна адрес/домену сайту. Зручно, якщо сайт розроблявся на тестовому домені і потрібно змінити на “бойовий”.
– Можливість відокремити сайт від даного інструменту керування сайтами (не видаляє сайт)
– Можливість видалити сайт та його базу даних в пару кліків (Обережно, без можливості відновити!) - Спеціальні інструменти для:
– Швидкого закриття всього сайту від індексації пошуковими системами.
– Увімкнення режиму відладки коду (додаткова інформація тут)
– Увімкнення доступу до сайту по паролю
– Вимкнення вбудованого планувальника для зменшення ресурсів сервера, що використовує сайт. - Увімкнення “режиму обслуговування”, що “закриває” сайт для відвідувачів.
Кілька слів про сертифікат SSL. Оскільки процедура видачі сертифікату має певну специфіку, на це може знадобитися близько однієї години після активації вашої послуги. Ви також можете не чекати і самостійно спробувати отримати сертифікат. Для цього натисніть на головній сторінці панелі під потрібним доменом посилання Let’s Encrypt та дійте відповідно інструкції з нашої бази знань:
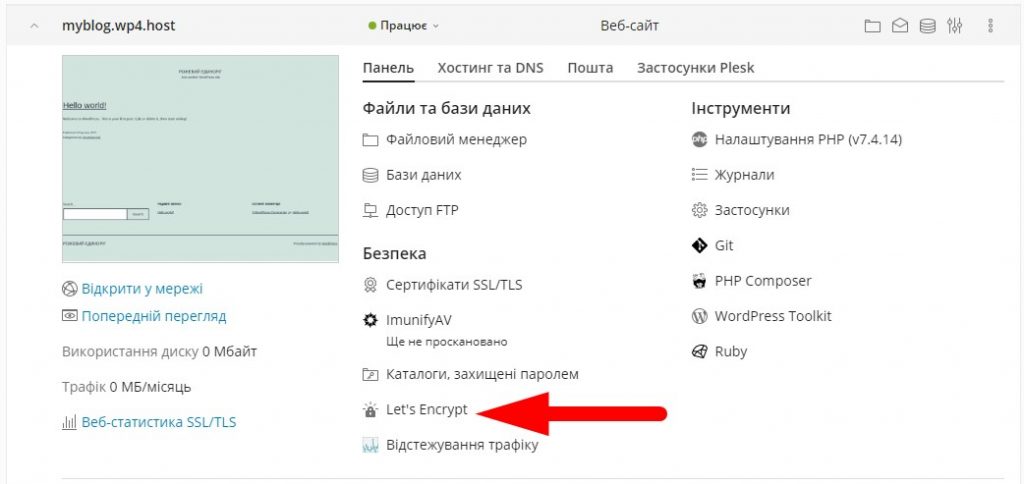
3. Новий домен чи піддомен
Для того, аби додати на ваш хостинг ще один сайт/домен потрібно на головній сторінці хостинг-панелі натиснути відповідну кнопку, в залежності від того, чи це буде окремий домен чи піддомен для вже доданого сайту:
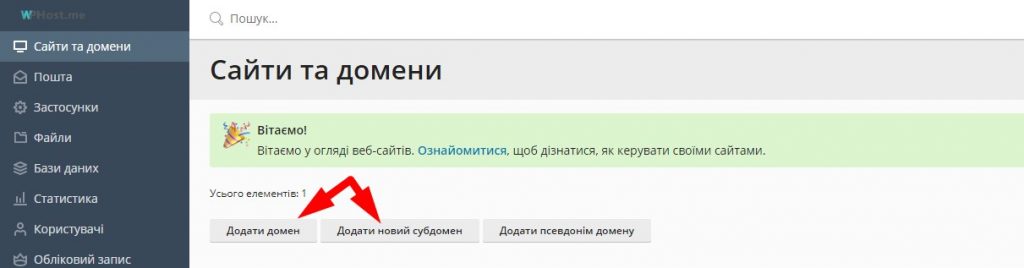
На сторінці з деталями нового домену достатньо вказати його назву, усі інші опції можна залишити за замовчуванням:
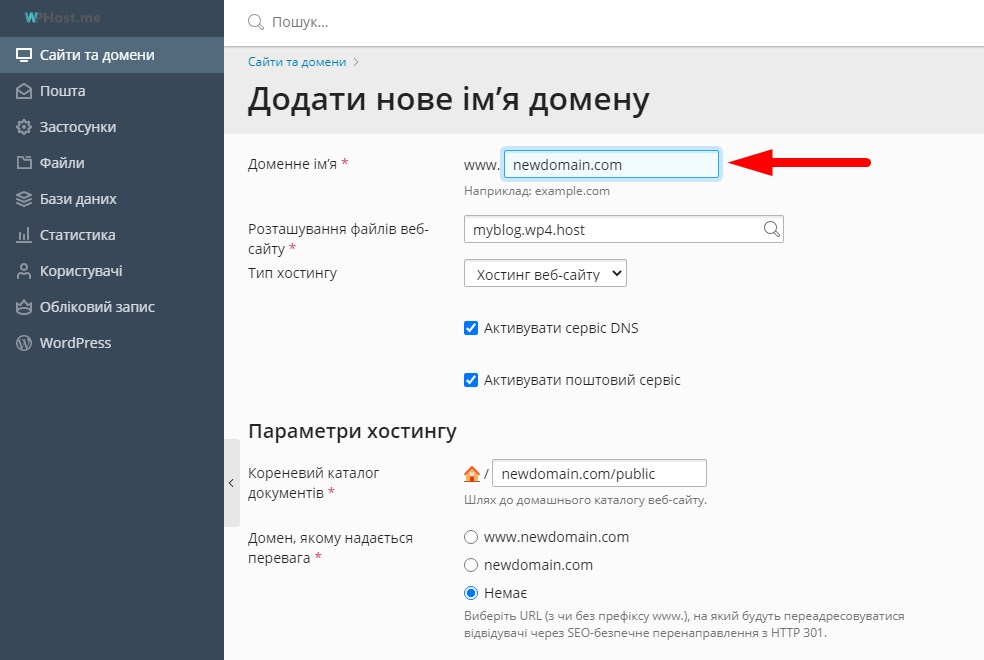
4. Зміна версії PHP
Якщо ваш сайт потребує іншу версії PHP, достатньо на головній сторінці панелі під потрібним сайтом натиснути відповідне меню та обрати потрібну версію, детальніше за посиланням
5. Менеджер файлів
Виникла необхідність завантажити, видалити, перемістити чи копіювати якісь файли на сайті – переходьте в “менеджер файлів“. Для цього ви можете натиснути спеціальне посилання під потрібним вам сайтом, тоді потрапите одразу в кореневу папку цього сайту:
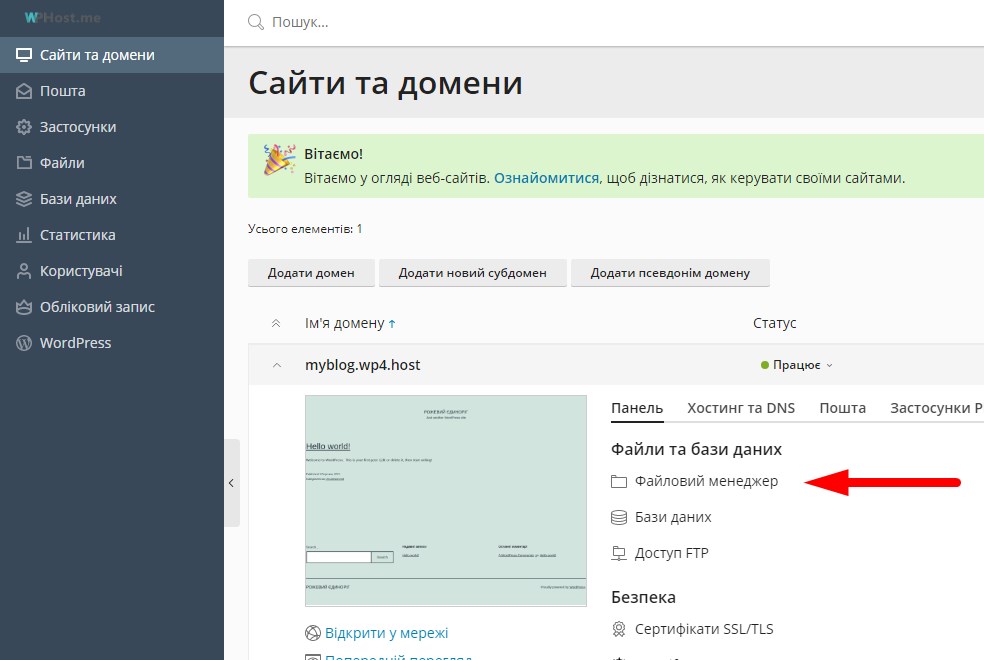
Або оберіть в лівому меню розділ “Файли” для перегляду усіх файлів на вашому хостингу.
Якщо вам потрібно завантажити та розпакувати архів – це також можна зробити через “менеджер файлів”:
- завантажте архів у потрібну папку на хостингу, натиснувши кнопку + над списком файлів або перетягніть файл мишкою з вашого компьютера в папку в менеджері.
- Оберіть завантажений файл в списку та тисніть в меню “Розархівувати”:
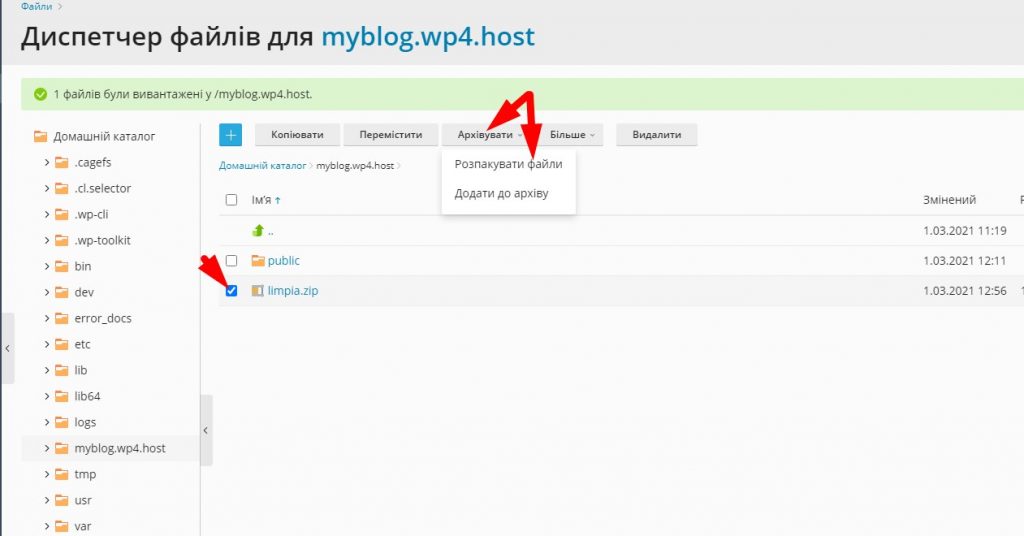
6. Імпорт/Експорт бази даних
Якщо у вас є копія бази даних у вигляді sql-файлу, ви можете її завантажити через відповідне меню в розділі “Бази даних“, так само в тому ж розділі ви можете створити “бекап” (експортувати дамп) чи видалити бази даних, що вже існують:
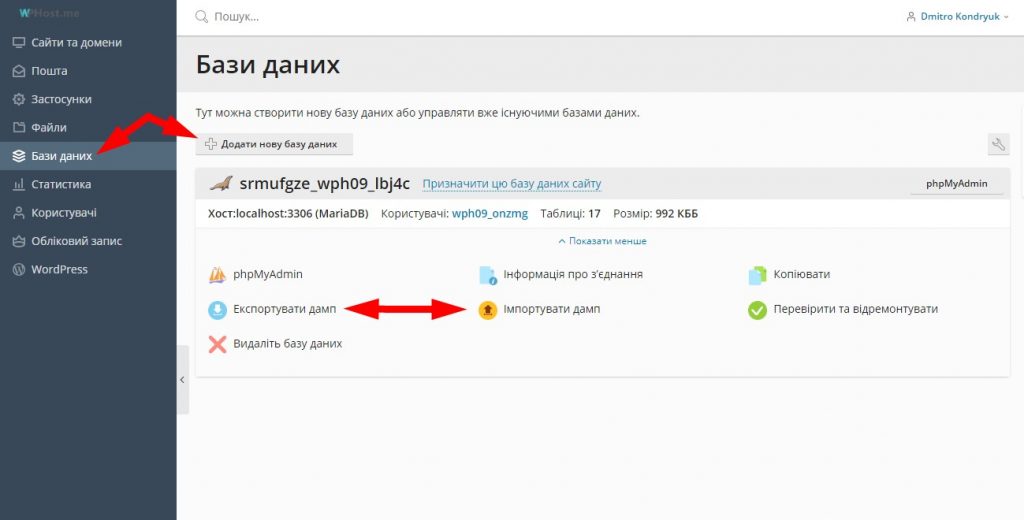
Так само доступні інструменти phpMyAdmin , копіювання бази та керування користувачами баз даних.
7. Створення поштової скриньки
Для того, аби мати поштову скриньку на власному домені, наприклад [email protected] – достатньо в розділі “Пошта” створити нову скриньку, а поруч із скриньками, що вже створено, ви знайдете посилання на інформацію проналаштування поштовї програми та “вебмейл” (веб інтерфейс для роботи з листами) :
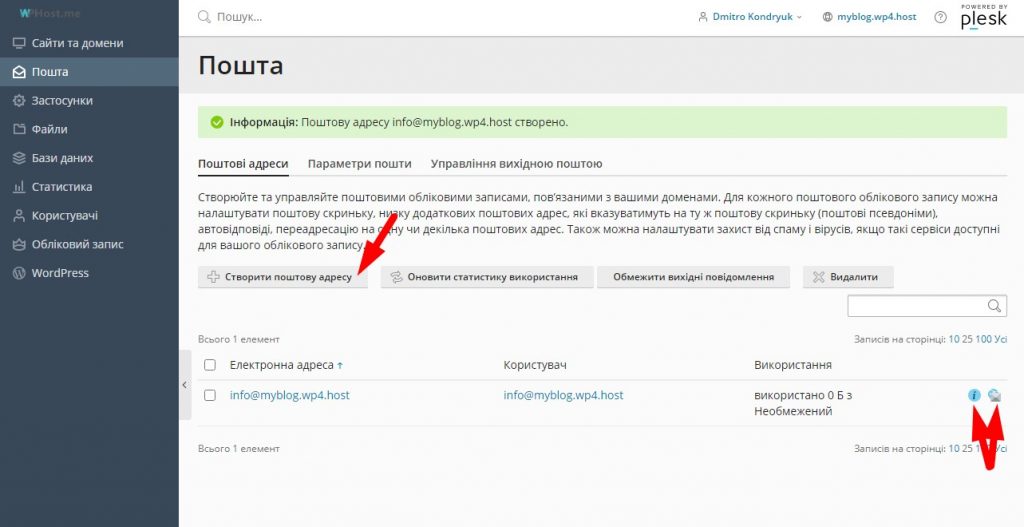
8. Що займає місце?
Іноді виникає питання, чому на вашому хостингу скінчилося вільне місце, та які саме дані його використовують.
Для визначення причин скористайтеся наступними кроками:
- Перевірте, скільки займають ваші бази даних в меню “Бази даних“, біля кожної з баз є інформація про її розмір.
- Перевірте, скільки займають ваші поштові скриньки в меню “Пошта“, біля кожної з них є інформація про її розмір.
- Перевірте, скільки які саме файли/папки займають місце, скориставшись інструментом “Використання дискового простору” , посилання доступне біля кожного вашого сайту на головній сторінці хостинг-панелі:
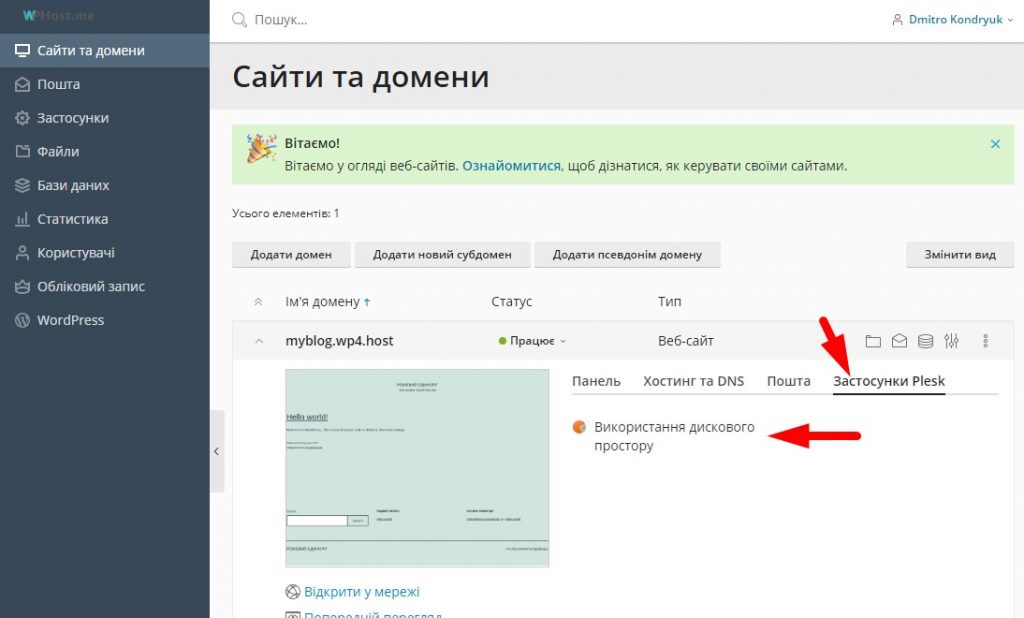
- Перевірте, скільки займають резервні копії, створені вами через “менеджер резервного копіювання”, якщо таакі є:
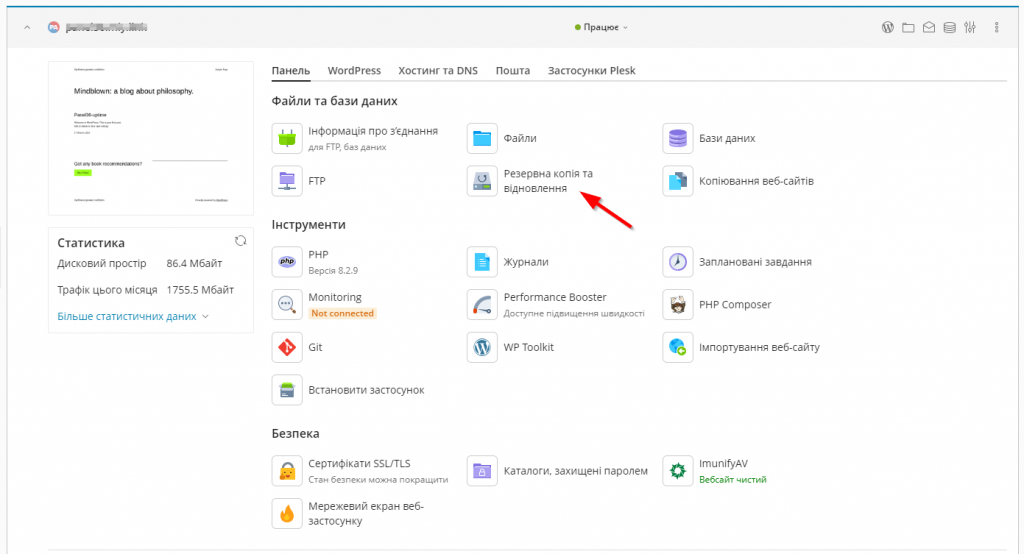
9. Бекап або резервна копія
Якщо ви хочете разово створити бекап певного сайту на вордпрес, найпростіше скористатися відповідним інструментом в меню WordPress:
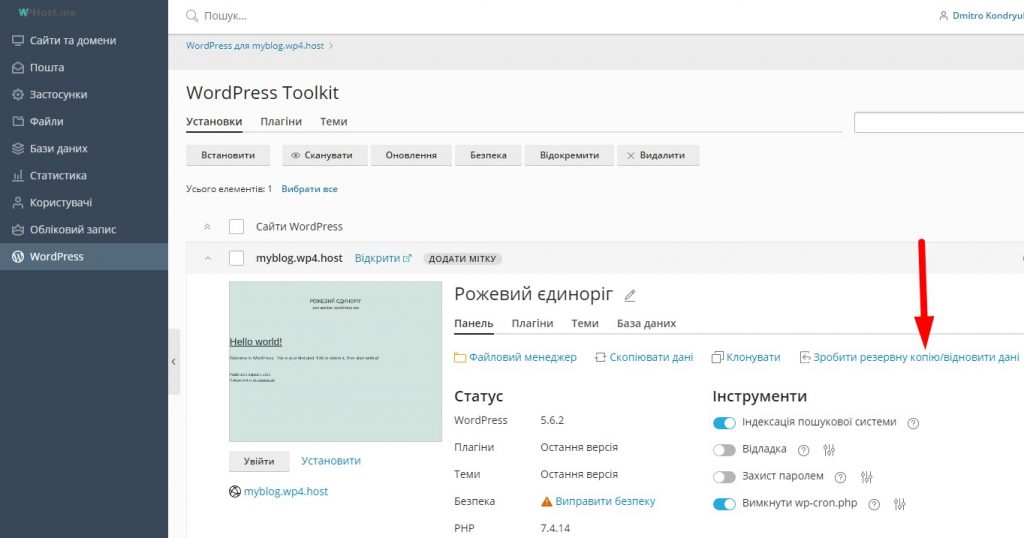
Цей інструмент дозволить створити копію сайту в пару кліків та аналогічно швидко відновити її зі створеного бекапу.
Якщо ваш сайт працює не на вордпрес, або ви бажаєте регулярно створювати копії даних усього вашого хостингу – тоді найкраще скористатися інструментом “менеджер резервного копіювання” , посилання на який є на головній сторінці панелі праворуч:
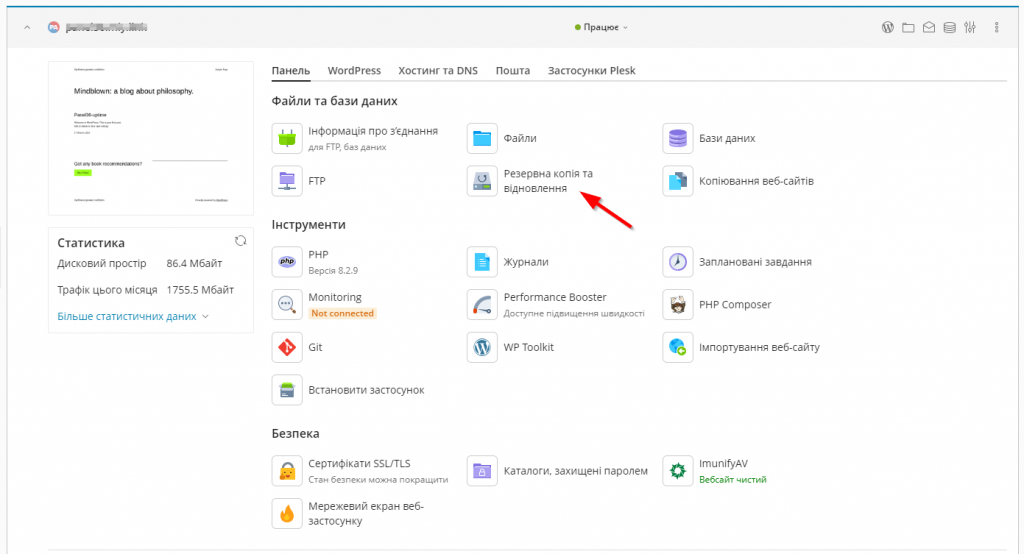
Даний інструмент дозволяє створити “графік”, за яким будуть автоматично створені потрібні вам резервні копії, налаштувати можливість збереження цих копій на віддаленому FTP-сервері та багато іншого. Для створення регулярних копій (за розкладом) у вас має бути налаштоване віддалене сховище, куди будуть зберігатися копії:
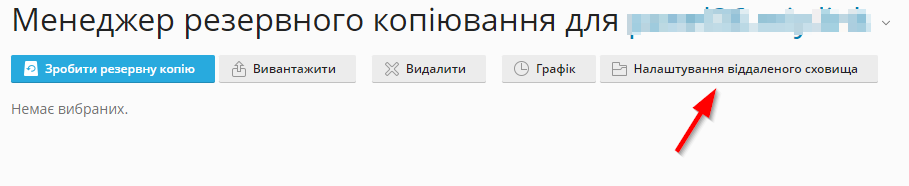
Для налаштування натисніть відповідний тип сховища. Один з популярних варіантів – це гугл диск:

Після налаштування сховища поверніться на попередню сторінку і натисніть “Графік”, щоб налаштувати регулярне створення копій, або “Зробити резервну копію”, щоб зробити копію разово і одразу:
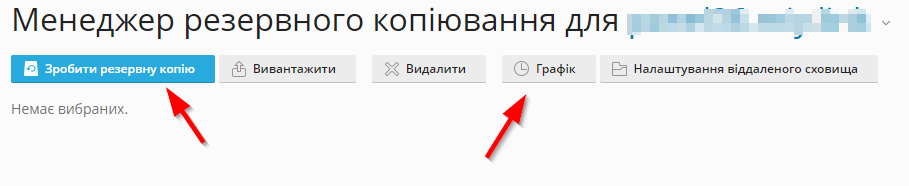
Ще цікаве:

Зміна вартості тарифів
З 20 березня буде оновлено більшість цін на послуги в сторону підвищення на 10-15%. Усі послуги, що використовують тарифи, які діяли до березня 2024 року, поступово будуть переведені на актуальні тарифи, тобто зміниться їх вартість та збільшаться ресурси, що надано в тарифах (зокрема квота оперативної пам’яті, процесорного ресурсу та інші), аби відповідати стану ринку та потребам клієнтів. Дані зміни пов’язані […]
Детальніше
Знижка на реєстрацію домену .com
Кращий домен для вашого вебсайту – це .com І сьогодні ви можете зареєструвати зі знижкою 17% з промокодом COM17 за посиланням https://wphost.me/domains/ Додаткова інформація про домен: Акційна вартість діє на перший рік реєстрації, подовження домену вже відбуватиметься за стандартною актуальною на дату подовження ціною.
Детальніше