Панель адміністратора або Адмінка – це одна з найважливіших частин будь-якої системи управління контентом ( CMS ). Саме в цій панелі ви контролюєте кожен аспект налаштувань та контенту вашого сайту, від різноманітних параметрів до публікації новин, від встановлення плагінів до налаштування шаблонів, а також багато іншого. У цій статті ми познайомимо вас із панеллю адміністратора WordPress, найпопулярнішою CMS, оскільки ми спеціалізуємося саме на хостингу для вордпресу .
Зрозуміти, як користуватися адмінкою досить просто, можливо навіть простіше, ніж ви думаєте. Усі інструменти адміністрування WordPress достатньо зрозумілі. Як тільки ви вивчите ці інструменти та налаштування, ви зможете отримати максимальну віддачу від вашого сайту на WordPress.
Ми використовуємо принцип “менше слів, більше справ”, тож давайте почнемо без зайвих слів знайомити вас з адмінкою WordPress та основними її компонентами. Ви дізнаєтесь, як отримати доступ до панелі адміністрування, налаштувати свій веб-сайт, публікувати контент та багато іншого.
Що таке адмінка сайту на WordPress?
Панель керування (адмінка або панель адміністратора) WordPress – це панель, через яку ви керуєте своїм сайтом. Кожен сайт на WordPress має панель керування з однаковими функціями та інструментами. Думайте про цю панель, як про єдину панель вашого сайту, де ви налаштовуєте і керуєте всім.
Ось як виглядає зазвичай панель адміністратора WordPress:
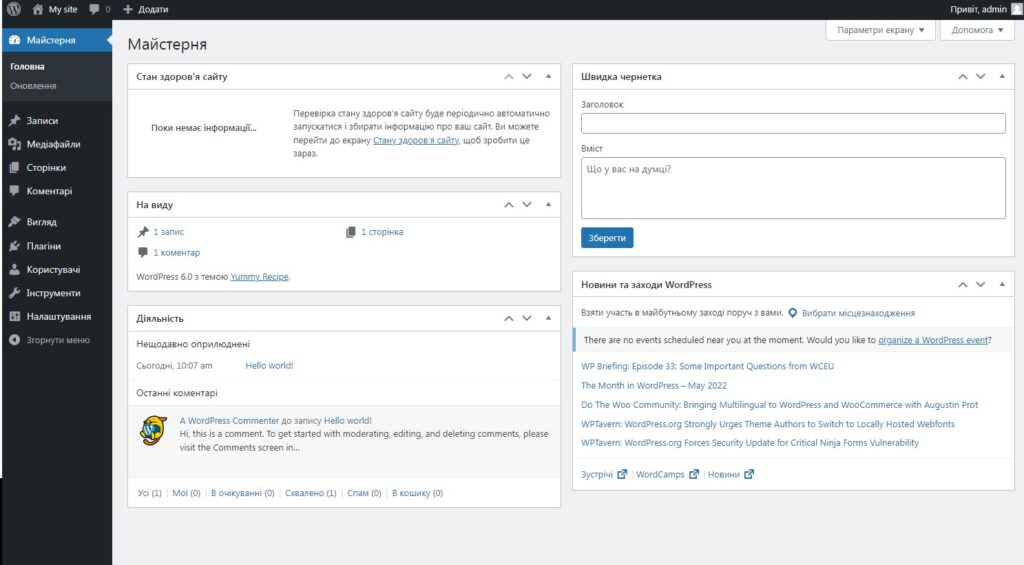
Ви можете побачити два меню. Ліве меню включає посилання на більшість інструментів для налаштування та публікації контенту, які ви будете використовувати майже щодня. У верхній частині екрану – меню навігації, яке дозволяє перемикатися між фронт-ендом (те, що бачать відвідувачі) та адмінкою.
Давайте обговоримо, як увійти до адмінки WordPress.
Як отримати доступ до панелі адміністратора WordPress?
Ви можете отримати доступ до адмінки, перейшовши за посиланням test.com.ua/wp-admin, де test.com.ua – адреса вашого сайту:
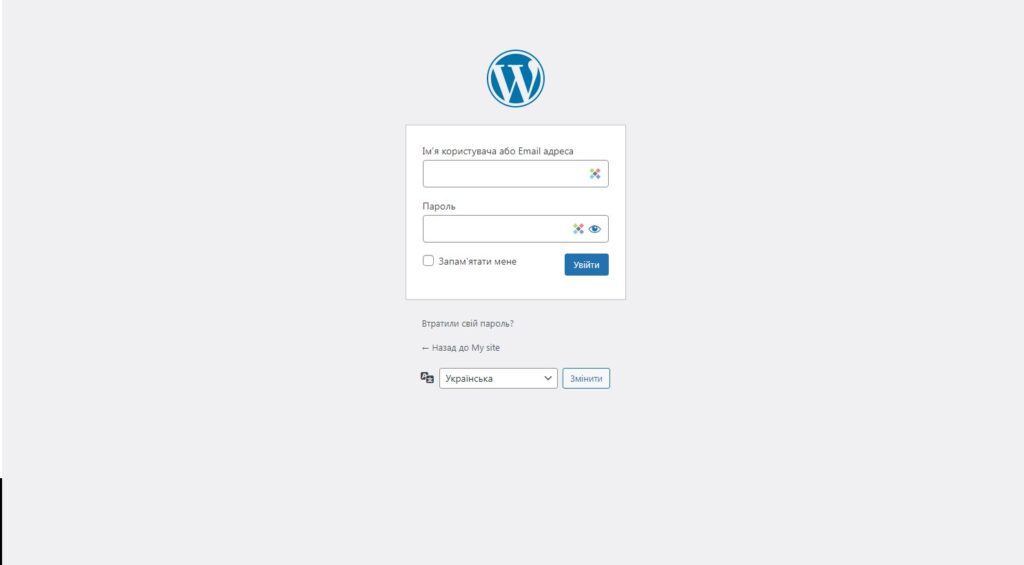
Якщо ви встановлювали WordPress вручну, під час установки ви створювали користувача-адміністратора з певним ім’ям користувача та паролем. Це ті дані, які ви будете використовувати для входу на свій сайт та панель адміністратора WordPress.
Деякі провайдери веб-хостингу, як WPHost.me можуть встановлювати WordPress для вас автоматично після замовлення послуги. У цьому випадку ви отримуєте облікові дані адміністратора в процесі замовлення або після нього.
Ви можете бути не єдиним користувачем, який має доступ до панелі керування. Як адміністратор, ви можете включити реєстрацію та надати користувачам доступ до деяких інструментів та параметрів конфігурації на вашому сайті, ви можете створити додаткових користувачів-адміністраторів.
Якщо ви втратите доступ до WordPress, ви можете використовувати сторінку входу для скидання пароля, достатньо під формою входу натиснути “Забув пароль” і ввести вашу адресу електронної пошти. Якщо у вас є доступ до електронної пошти, пов’язаної з обліковим записом користувача сайту або адміністратора, ви отримаєте інструкції щодо зміни пароля на цю пошту.
Коротко про адмінку та її меню
За замовчуванням панель адміністратора WordPress містить велику кількість посилань та інструментів. Хоча ви можете не використовувати їх щодня, давайте коротко пройдемося по основним, щоб ви розуміли, куди для якого завдання йти.
Як тільки ви увійдете в адмінку WordPress, ви побачите головну сторінку:
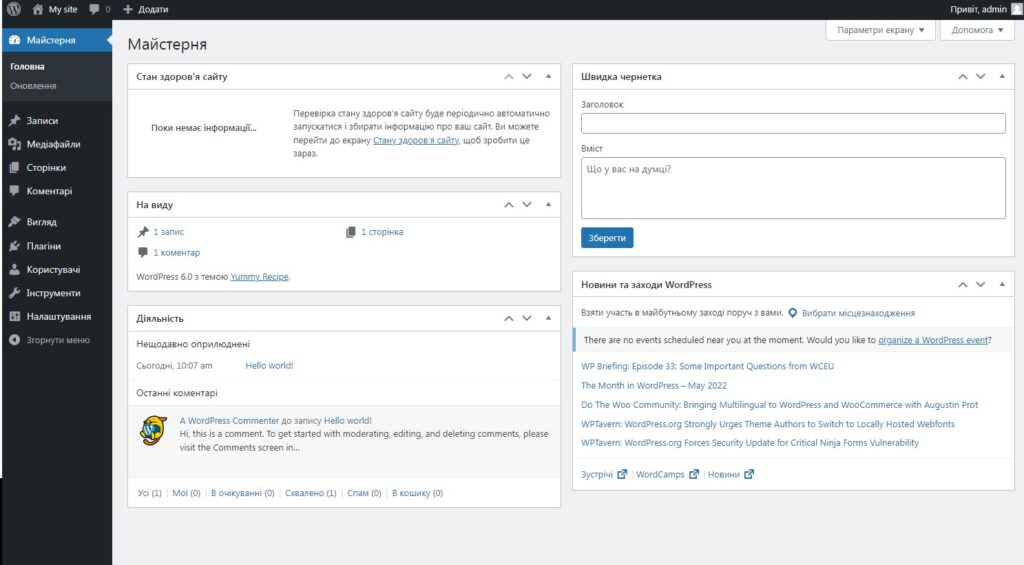
Головна сторінка показує вам, скільки сторінок, записів та коментарів є на вашому сайті. Ви також побачите повідомлення про “здоров’я” сайту, новини та події зі світу WordPress. Якщо ви хочете, ви навіть можете використовувати опцію «Швидка чернетка», щоб створювати та зберігати контент, не залишаючи цю сторінку.
Для більшості користувачів головна сторінка є тимчасовою зупинкою. Ви будете проводити більшу частину часу, використовуючи меню зліва від екрана. Це меню включає посилання на інструменти для публікації контенту, перегляду існуючих записів і сторінок, перевірки коментарів, управління плагінами і темами і т.д.
За допомогою меню навігації у верхній частині екрана ви можете перейти до черги коментарів, що очікують перевірки, або створення записів/сторінок WordPress.
Однак основна функціональність верхнього меню полягає в тому, щоб допомогти вам перемикатися між публічним інтерфейсом вашого сайту та панеллю адміністратора WordPress. Якщо ви наведете курсор на назву свого сайту, ви побачите опцію «Відвідати сайт» :
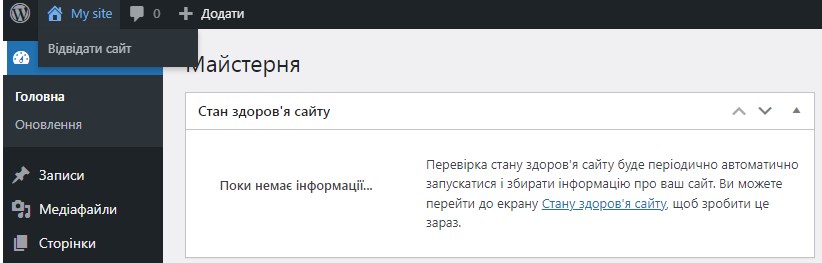
Натиснувши кнопку «Відвідати сайт », ви перейдете на головну сторінку свого сайту. Якщо ви вже знаходитесь на головній сторінці веб-сайту, верхнє меню відображатиметься також для авторизованих користувачів.
Ви можете навести курсор миші на назву свого сайту у верхньому меню, та побачите варіанти повернення на головну сторінку панелі адміністратора. У меню також є кнопка “Налаштувати“, яка відкриває “кастомайзер” WordPress (але це окрема тема).
Як використовувати панель адміністратора WordPress (по кроках)
Панель управління WordPress може здатися складною через кількість опцій, які вона пропонує. Головну увагу при використанні панелі слід звернути на ліве меню.
У цьому розділі ми познайомимо вас з різними параметрами та функціями, які ви знайдете в цьому меню. Ви дізнаєтеся, з чого почати, коли захочете зробити щось на своєму веб-сайті.
1. Як створювати сторінки та пости та керувати ними
Створення та керування сторінками та публікаціями , а також різниця між ними, досить докладно описано нами в окремій статті. Сподіваємось, вам вона сподобається, переходьте за посиланням .
2. Як створювати категорії та теги WordPress та керувати ними
WordPress використовує систему таксономій , щоб допомогти вам класифікувати контент. Ця система складається з категорій та позначок (міток). Категорії – це ширші класифікації, а позначки – конкретніші.
Наприклад, ця стаття відноситься до категорії Все про WordPress. Їй також можна надати позначки (мітки), такі як Адмінка, Панель управління WordPress, Вхід та інші.
Ви можете створити стільки категорій та міток, скільки хочете, та застосовувати їх до записів/публікацій у будь-якій комбінації, яку вважаєте потрібною. Для початку перейдіть до «Записи → Категорії». Тут ви побачите список існуючих категорій та меню, яке дозволяє додавати нові.
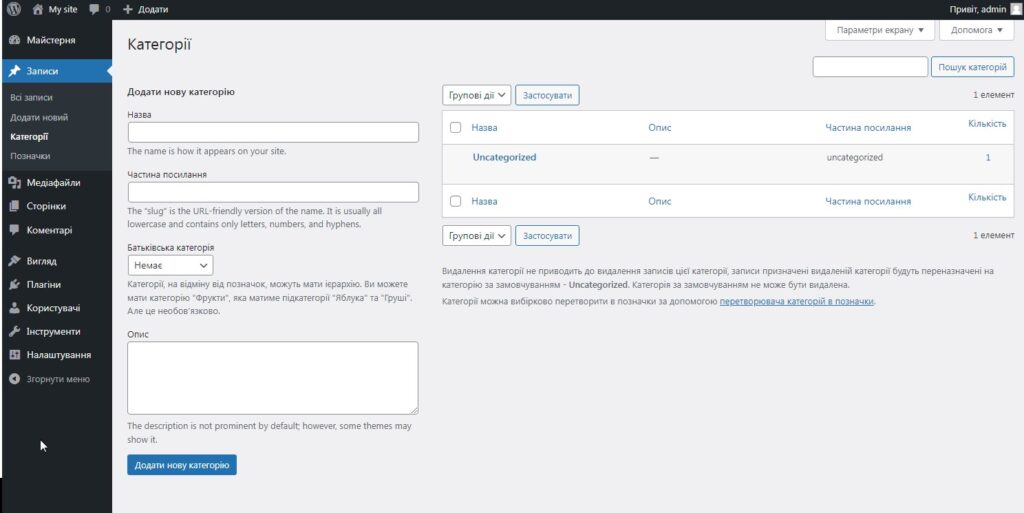
Щоб додати нову категорію, вкажіть ім’я. Ви також можете написати короткий опис і вибрати, щоб вона мала батьківську категорію, якщо це потрібно.
Частина посилання – це частина URL після вашого домену, що відповідає за назву категорії. Якщо у вас є категорія під назвою «Про WordPress», частину посилання можна зробити /pro-wordpress або щось подібне.
Коли ви додасте категорію, ви побачите, що вона з’явиться у списку праворуч. Щоб призначити категорію запису, потрібно використовувати редактор записів.
На сторінці «Позначки» процес створення та управління мітками WordPress працює так само. Ви можете вибрати ім’я та частину посилання, а також встановити опис для кожної мітки, що додається.
Як і у випадку із категоріями, ви призначаєте позначки публікаціям через редактор.
Категорії та позначки спрощують відвідувачам навігацію по вашому сайту та пошук пов’язаних записів. У міру зростання вашої бази публікацій має зростати і база таксономій вашого сайту.
3. Як завантажувати медіафайли та керувати ними
Медіафайли є ключовим елементом будь-якого сайту. WordPress підтримує широкий набір форматів медіафайлів. Їх досить багато, так що краще ознайомитися з офіційною інформацією на WordPress.org про типи, що підтримуються. .
WordPress дозволяє завантажувати та відображати більшість популярних типів медіафайлів (зображень, відео та аудіо). Відкрийте розділ «Медіафайли → Бібліотека»:
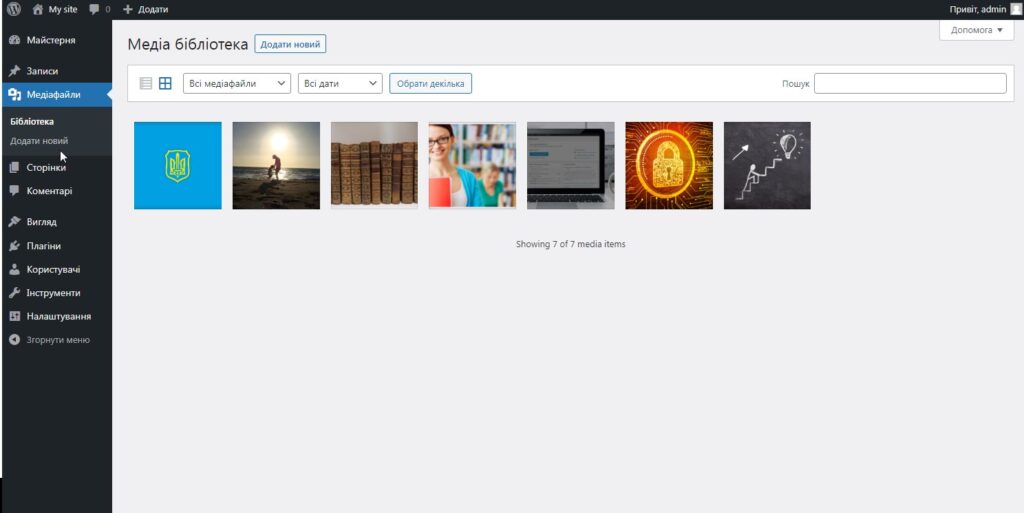
Бібліотека покаже всі завантажені медіафайли. Ви можете завантажувати файли на сайт прямо в бібліотеці за допомогою кнопки «Додати новий» або натиснувши «Медіафайли → Додати новий» .
Коли ви завантажуєте файл, WordPress попросить вас або перетягнути його в область завантаження, або використовувати параметр Обрати файли для перегляду ваших локальних файлів.
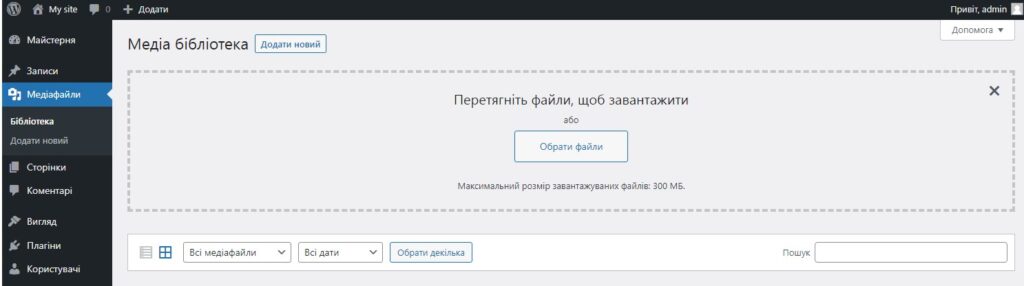
Ви можете додати кілька файлів одночасно, але існує максимальний розмір файлу, що завантажується. Цей розмір залежатиме від вашого веб-хостингу та конфігурації вашого сайту.
Після того, як ви завантажите свої файли, ви можете натиснути на них у медіатеці. При натисканні на будь-який медіафайл з’явиться екран додаткової інформації, там ви побачите ім’я файлу, його метадані, текст, заголовки, описи та URL-адресу.
Ви можете використовувати цей екран інформації про файл для редагування метаданих. Для зображень ви також побачите параметр “Редагувати зображення” у нижній частині екрана. Якщо вибрано цю опцію, відкриється базовий редактор зображень. Цей редактор зображень WordPress містить інструменти обрізки, повороту, відображення та зміни розміру зображень. Для кожного зображення, яке ви завантажуєте, WordPress також створює мініатюру, розмір якої можна змінити на цьому екрані. Важлива інформація про мініатюри та медіафайли описана у цій статті
По мірі зростання медіатеки вашого сайту можливо буде зручно використовувати інструменти фільтрації. Сторінка «Бібліотека» дозволяє сортувати файли за типом та датою. Ви також можете використовувати інструмент пошуку та масово вибирати файли для їх редагування або видалення.
Зверніть увагу, що кількість медіафайлів, які можна завантажити в WordPress, не обмежена. Єдине обмеження, з яким ви можете зіткнутися, пов’язане з налаштуваннями вашого хостинг-плану. Щоб заощадити місце та зробити сайт більш ефективним, час від часу слід очищати медіатеку від файлів, що не використовуються.
4. Коментарі в WordPress
Оскільки WordPress спочатку був розроблений як платформа для блогів, у ньому вбудована система коментарів. Якщо ви увімкнете функцію коментарів, користувачі можуть писати відповіді на повідомлення та сторінки. Рекомендуємо також переглянути інформацію, як вимкнути коментарі , якщо ви їх не використовуєте.
Спочатку вам потрібно ознайомитись зі сторінкою коментарів . Там ви знайдете кожен коментар, доданий на вашому сайті, включаючи його статус.
Коментарі в WordPress можуть бути схвалені, відкладені, видалені в кошик або позначені як спам. За замовчуванням WordPress має деякі можливості розпізнавання спаму, але вам доведеться додатково фільтрувати та схвалювати коментарі.
Щоб налаштувати параметри коментарів вашого сайту, перейдіть до «Параметри → Обговорення» . Ця сторінка включає декілька опцій для коментарів, а також налаштування для ваших публікацій.
Параметр «Дозволити залишати коментарі до нових записів» визначає, чи відвідувачі можуть взагалі залишати коментарі. Вимкнення цього параметра вимкне всю систему коментарів, але вже додані коментарі збережуться.
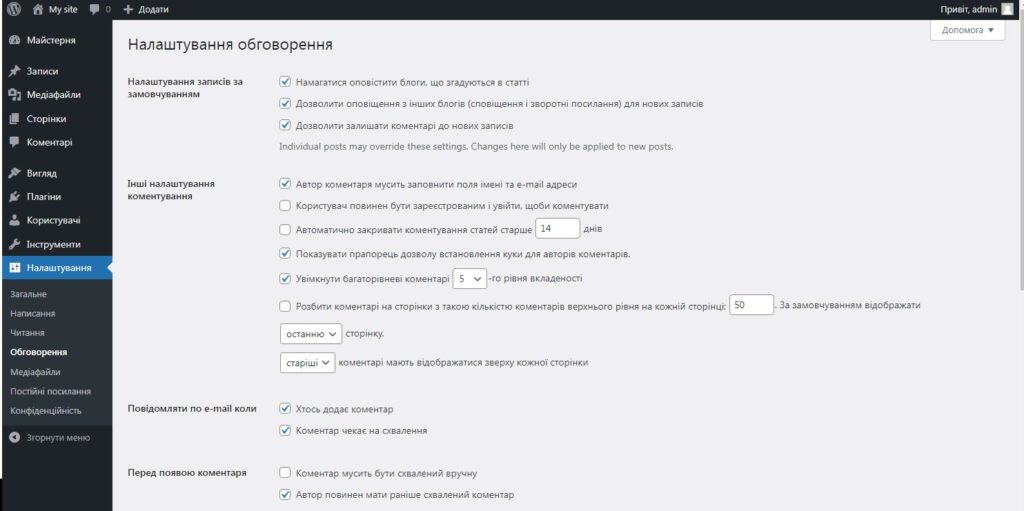
Якщо цей параметр увімкнено, перейдіть до розділу «Інші налаштування коментарів». Тут ви зможете налаштувати інформацію, якою користувачі повинні ділитися, щоб коментувати, і чи потрібно зареєструватися для цього.
Цей розділ також включає параметри для автоматичного закриття розділів коментарів, керування файлами cookie, включення вкладених коментарів та додавання нумерації сторінок до коментарів.
Є також параметри для отримання повідомлень, коли відвідувачі залишають коментар та інші корисні речі.
Система коментарів WordPress за умовчанням працює досить добре, але їй може бути складно фільтрувати спам, коли ваш сайт стає все більш популярним.
5. Як керувати зовнішнім виглядом вашого сайту
Меню “Вигляд” на панелі адміністратора WP дозволяє обрати, який шаблон використовувати. Докладніше про встановлення шаблону для вордпрес написано тут .
Щоб обрати шаблон, перейдіть до Вигляд → Теми . За замовчуванням WordPress постачається з кількома темами.
6. Як керувати плагінами
Є тисячі плагінів WordPress на вибір. Кожен плагін додає одну (або кілька) нових функцій та інструментів у CMS, що є однією з причин неймовірної популярності WordPress.
Коли ви запускаєте новий веб-сайт, ваш веб-хостинг може встановити для вас деякі плагіни. Щоб дізнатися, які плагіни у вас встановлені, перейдіть до Плагіни → Встановлені плагіни .
Усередині ви знайдете список встановлених, активних та неактивних плагінів. Ви можете переглянути основну інформацію та увімкнути автоматичні оновлення для кожного з них.
Якщо у вас є неактивний плагін, який ви хочете активувати, виберіть опцію “Активувати” під його назвою. Щоб вимкнути плагін, виберіть “Деактивувати“.
Докладніше про встановлення плагінів ми також писали раніше.
7. Як керувати оновленнями WordPress
Вам важливо бути впевненим, що всі компоненти вашого веб-сайту оновлені. Маємо на увазі оновлення ядра WordPress, а також будь-яких плагінів та шаблонів, які ви використовуєте.
Перегляд сторінок “Плагіни” та “Теми” покаже всі плагіни або теми, які потрібно оновити. WordPress відображає повідомлення, яке показує, скільки плагінів або тем ви можете оновити в лівому меню.
Оновлювати плагіни легко. Визначте плагіни, які потрібно оновити, та натисніть посилання «Оновити зараз», яке з’явиться під обраними плагінами.
WordPress автоматично завантажить та встановить усі необхідні файли. Якщо ви увімкнете автооновлення для певного плагіна, вам не потрібно буде пам’ятати про оновлення його вручну. Ви можете увімкнути автоматичні оновлення, вибравши параметр “Включити автоматичні оновлення” праворуч від будь-якого плагіна.
Якщо вам потрібний повний огляд кожного компонента сайту, який потребує оновлення, перейдіть до розділу «Майстерня → Оновлення» . На цій сторінці буде представлений список будь-яких плагінів або тем, які потребують оновлення. Ви також дізнаєтеся, чи є нові версії WordPress.
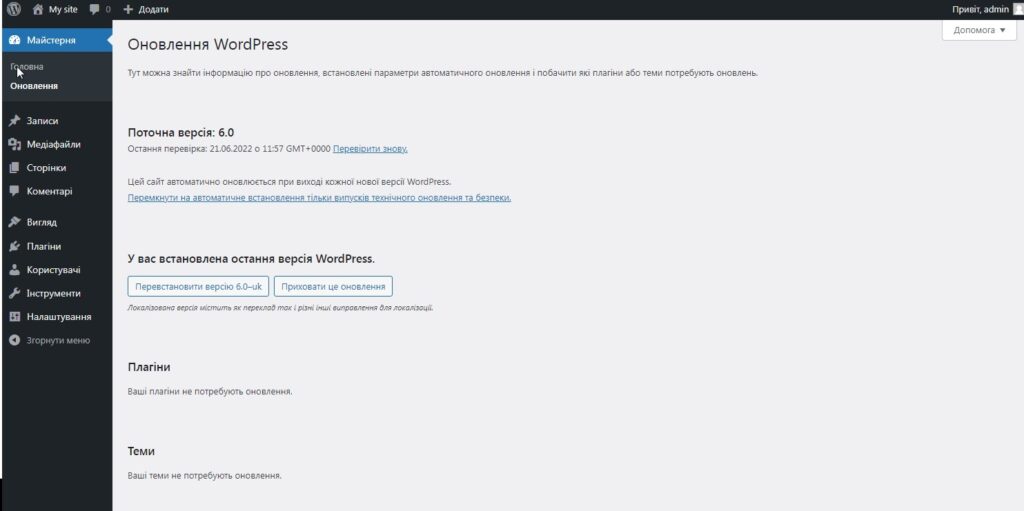
Як правило, досить складно пропустити доступні оновлення, якщо ви регулярно заходите до адмінки WordPress. Якщо ви стежитимете за оновленнями, ваш сайт буде набагато безпечнішим.
8. Як керувати обліковими записами користувачів у WordPress
За замовчуванням WordPress призначить вам обліковий запис адміністратора під час створення сайту. Сам WordPress поставляється з гарною системою прав користувачів, яка включає кілька типів ролей, в тому числі:
- Адміністратор
- Редактор
- Автор
- Помічник
- Учасник
Параметри, до яких ви маєте доступ в панелі керування WordPress, будуть залежати від вашої ролі користувача. Як власник сайту, ви, зазвичай, повинні бути єдиним користувачем з повним доступом до всіх налаштувань та сторінок на панелі інструментів.
Якщо ви відвідаєте сторінку Користувачі → Усі користувачі , ви побачите всіх зареєстрованих користувачів на сайті.
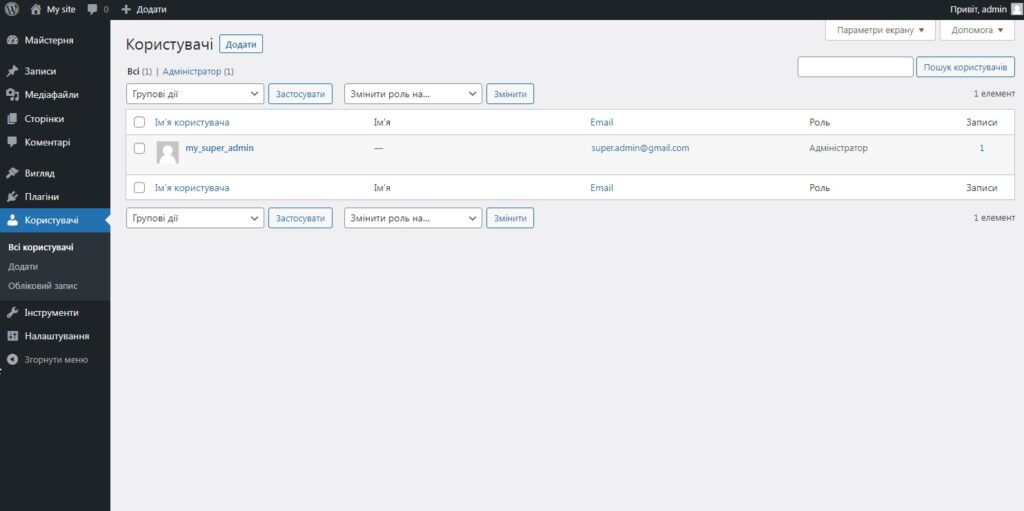
Щоб додати новий обліковий запис користувача, натисніть «Додати» у верхній частині екрана або виберіть «Користувачі → Додати» в меню ліворуч. На наступному екрані можна ввести ім’я користувача, адресу електронної пошти, ім’я та прізвище, веб-сайт та пароль для нового облікового запису.
WordPress вимагає від вас ввести лише ім’я користувача та адресу електронної пошти. Він автоматично надішле повідомлення на цю адресу електронної пошти, якщо ви залишите параметр «Надіслати повідомлення користувача» увімкненим .
WordPress також генеруватиме надійні паролі для нових облікових записів. Якщо він виявить слабкий пароль, то попросить вас підтвердити, чи ви хочете його використовувати.
Ви можете використовувати опцію “Роль“, щоб призначити якусь роль для користувача. Коли всі поля будуть заповнені, натисніть Додати нового користувача .
Якщо ви не бажаєте додавати облікові записи користувачів вручну, ви можете увімкнути реєстрацію на своєму веб-сайті, щоб відвідувачі могли використовувати функцію реєстрації.
Щоб увімкнути цей параметр, перейдіть до «Параметри → Основні» та встановіть прапорець «Реєструватись може кожен» поруч із «Членство». Звідси ви також можете призначити стандартну роль для нових користувачів.
9. Як налаштувати основні параметри WordPress
Основна частина параметрів вашого веб-сайту WordPress знаходиться в меню “Налаштування”. Ми вже розглянули налаштування “обговорення”. Давайте подивимося на інші.
10. Загальні налаштування WordPress
Екран загальних налаштувань WordPress дозволяє встановити заголовок для веб-сайту і налаштувати його URL-адреси. Ви також можете оновити адресу електронної пошти адміністратора на цій сторінці та увімкнути реєстрацію користувачів.
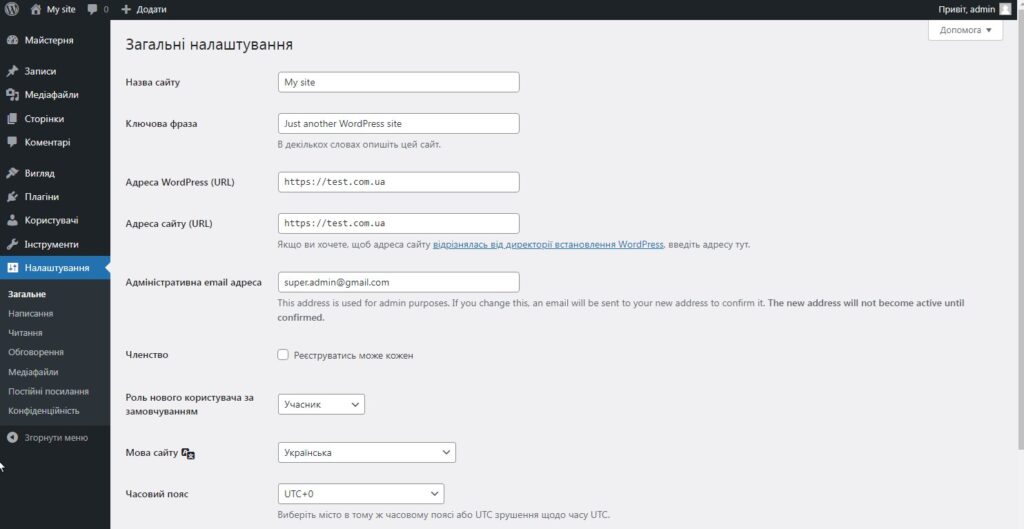
Якщо ви прокрутите вниз, ви побачите варіанти зміни мови вашого сайту. Це перемикає мову, яку використовує сайт WordPress. Ви також можете оновлювати часові пояси, перемикати формати дати та часу, а також встановлювати початок тижня.
Зазвичай Вам потрібно налаштувати загальні параметри лише один раз. Зверніть увагу, що зміна деяких параметрів може вплинути на зовнішній вигляд сайту або його роботу, обов’язково робіть бекап перед змінами!
11. Налаштування публікацій у WordPress
Екран « Налаштування → Написання» дозволяє настроїти формати та категорії публікацій за замовчуванням.
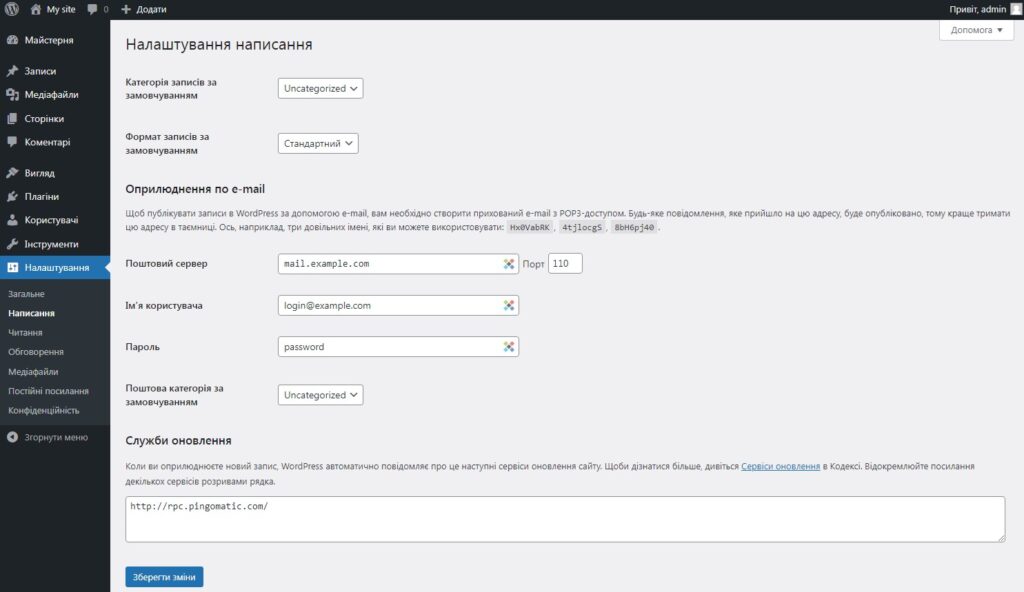
WordPress пропонує цікаву функцію під назвою «Оприлюднення по email» . За допомогою цієї функції WordPress автоматично публікуватиме будь-які записи, які ви надсилаєте на певну адресу електронної пошти.
Швидше за все, це не та функція, яку ви використовуватимете. Щоразу, коли ви публікуєте запис, його слід ретельно відредагувати та форматувати, а для цього важливо використовувати редактор записів в адмінці.
12. Налаштування читання WordPress
На екрані “ Налаштування → Читання” ви можете призначити сторінку, яку хочете зробити домашньою сторінкою вашого сайту. Під заголовком “Ваша домашня сторінка “ ви можете вибрати між списком останніх публікацій вашого сайту або конкретною статичною сторінкою.
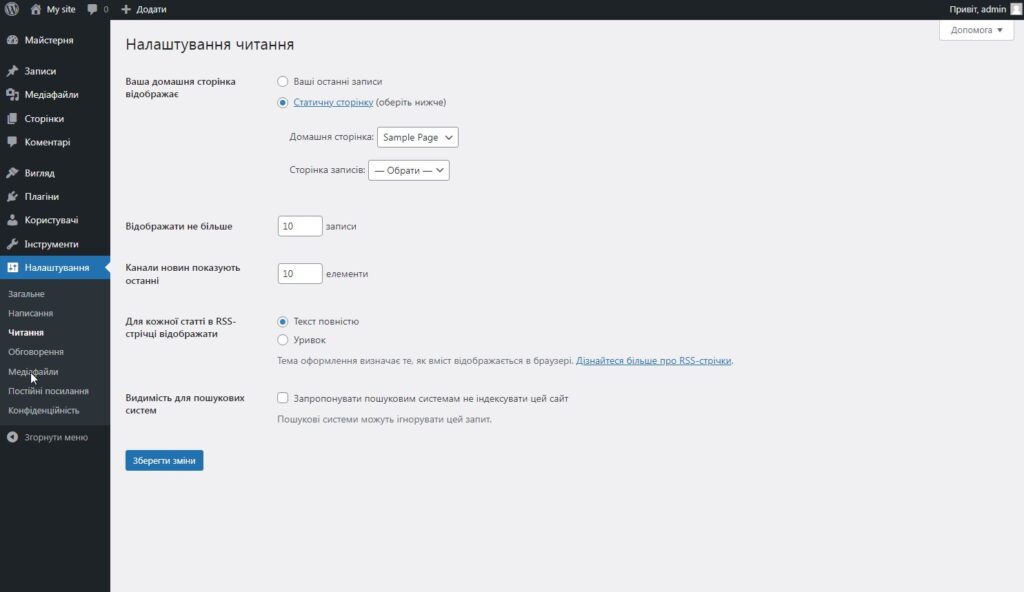
Якщо ви прокрутите вниз, ви можете налаштувати, скільки повідомлень відображатиметься на сторінках вашого блогу. Для перегляду старіших повідомлень користувачам потрібно буде переходити зі сторінки на сторінку. Ви також можете вирішити, чи відображати витримки зі статей у списку статей або їх повний текст.
Нарешті, ви можете включити параметр “Забороняти пошуковим системам індексувати цей сайт“, якщо ви хочете, щоб ваш веб-сайт не відображався на сторінках результатів пошукових систем (SERP).
13. Налаштування мультимедіа WordPress
Сторінка « Налаштування → Медіафайли» містить установки для налаштування зображень, які ви завантажуєте. Коли ви завантажуєте зображення в WordPress, воно автоматично створює кілька копій різного розміру (у пікселях), превью.
WordPress робить це, щоб можна було вибирати із цих розмірів при вставці зображень у записи/сторінки.
У нижній частині екрана ви знайдете опцію, яка автоматично впорядковує медіафайли в папки на основі дати. Ці папки не буде видно в адміністративній області WordPress. Щоб побачити їх, необхідно підключитися до вашого веб-сайту через FTP.
14. Налаштування постійних посилань WordPress
Постійні посилання є важливим компонентом WordPress. Коли ви публікуєте нову сторінку або запис, вордпрес автоматично генерує посилання. Формат URL-адреси залежить від обраної вами структури постійних посилань (якщо ви не знаєте, тут написано, що таке URL ).
Щоб обрати потрібну структуру, перейдіть до Налаштування → Постійні посилання . Там ви знайдете набір доступних готових структур URL. Користувацька структура URL-адреси налаштовує вручну ту частину, що йде після домену. У цьому прикладі це домен test.com.ua.
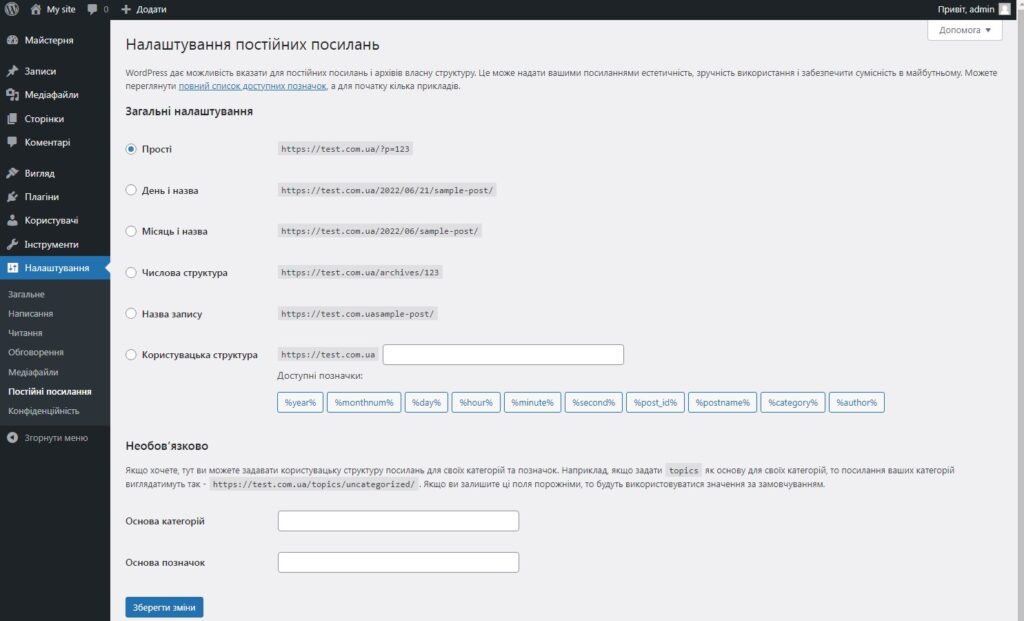
В ідеальному варіанті, ви повинні вибрати формат URL, як тільки створите новий сайт. Зміна структури посилань для сайту, який існує вже деякий час, може призвести до проблем та вплинути на ваш рейтинг у пошукових системах.
15. Налаштування конфіденційності WordPress
Конфіденційність користувачів є неймовірно важливою, і WordPress пропонує вбудований інструмент, який допоможе вам створити сторінку політики конфіденційності для вашого сайту.
Щоб отримати доступ до цього інструмента, перейдіть до «Налаштування → Конфіденційність». Якщо ви оберете “Створити нову сторінку політики конфіденційності” , WordPress автоматично створить для вас нову сторінку за своїм шаблоном.
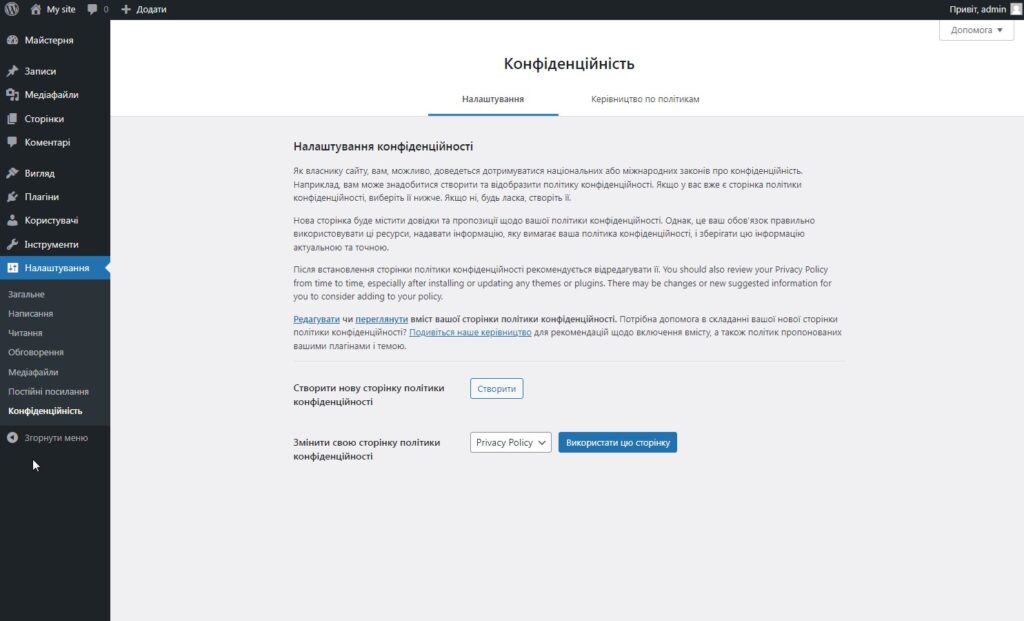
Адмінка WordPress – додаткові запитання
Якщо у вас залишилися питання про адмінку WordPress – будь ласка, пишіть їх у коментарях до цієї статті. Ми максимально розгорнуто спробуємо відповісти на них.
Ще цікаве:

Зміна вартості тарифів
З 20 березня буде оновлено більшість цін на послуги в сторону підвищення на 10-15%. Усі послуги, що використовують тарифи, які діяли до березня 2024 року, поступово будуть переведені на актуальні тарифи, тобто зміниться їх вартість та збільшаться ресурси, що надано в тарифах (зокрема квота оперативної пам’яті, процесорного ресурсу та інші), аби відповідати стану ринку та потребам клієнтів. Дані зміни пов’язані […]
Детальніше
Знижка на реєстрацію домену .com
Кращий домен для вашого вебсайту – це .com І сьогодні ви можете зареєструвати зі знижкою 17% з промокодом COM17 за посиланням https://wphost.me/domains/ Додаткова інформація про домен: Акційна вартість діє на перший рік реєстрації, подовження домену вже відбуватиметься за стандартною актуальною на дату подовження ціною.
Детальніше