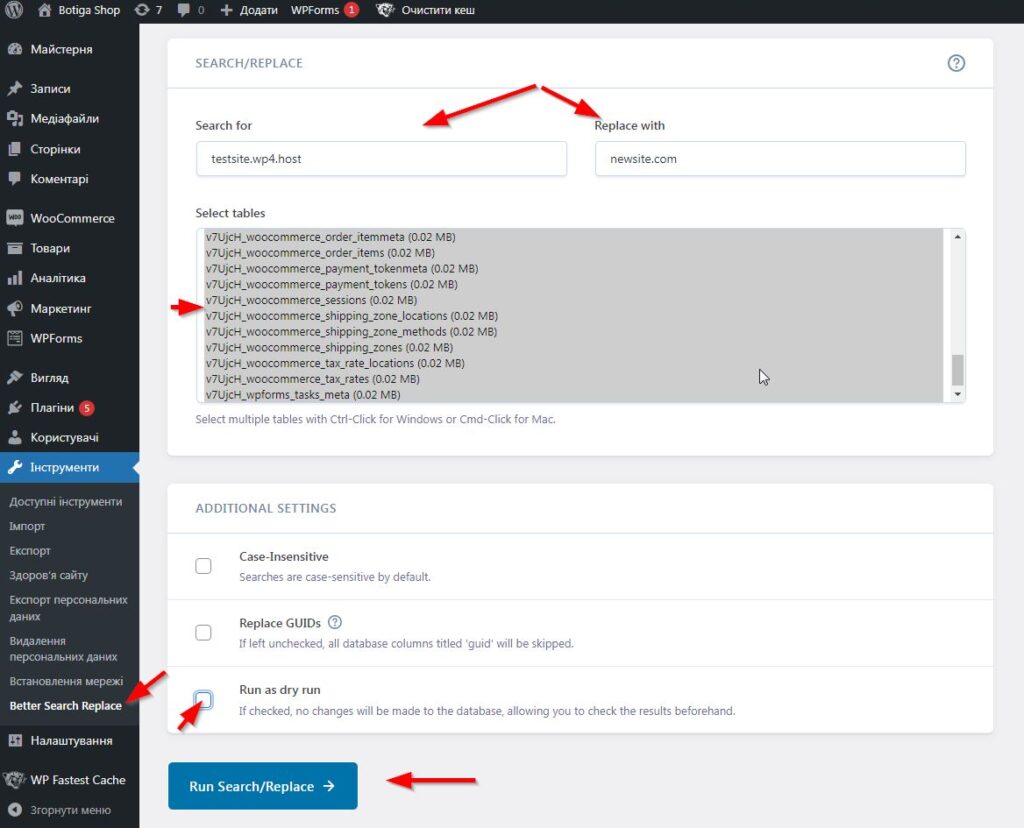Більшість запитів, як змінити домен, надходить від клієнтів, які протестували хостинг з безкоштовним доменом на зразок testsite.miy.link, який ми надаємо, а після цього купили домен newsite.com, наприклад, і хочуть використовувати його замість тестового.
Що і як робити?
Опишемо покроково, як змінити домен у сайту (перенести на новий домен):
- У вас повинен бути зареєстрований новий домен. Якщо ще немає, тут -> можна купити домен
- Якщо домен куплено не у нас, налаштуйте його в панелі вашого реєстратора на наші NS-сервери, якщо куплено у нас – ці налаштування встановлено за замовчуванням.
- Відкрийте хостинг-панель і натисніть кнопку “три крапки” і потім “Змінити доменне ім’я” у правому верхньому куті навпроти потрібного сайту:
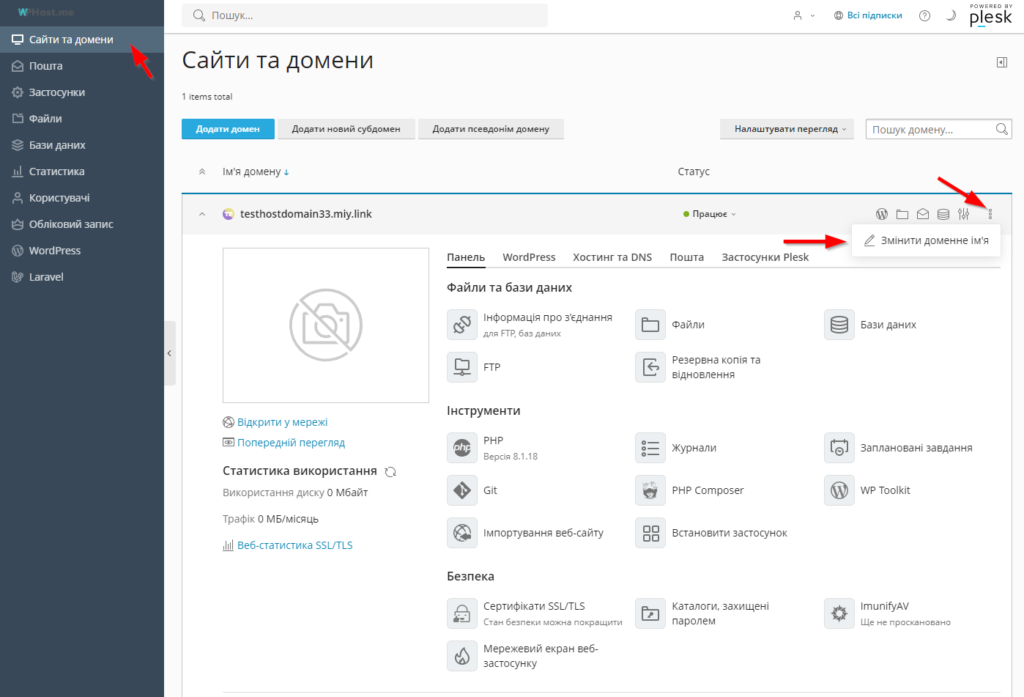
- Вкажіть ваш новий домен (без www, http чи інших суфіксів та префіксів – newsite.com, наприклад) і тисніть “Змінити”
- Після зміни домену необхідно отримати/перевипустити сертифікат для цього нового домену, оскільки отриманий раніше видано для іншого домену.
В більшості випадків – це все, ваш сайт працює з новою адресою домена.
Які бувають нюанси?
- Якщо ви використовуєте плагін Elementor, необхідно перегенерувати файли стилів/скриптів, що створює цей плагін (інструкція https://elementor.com/help/caching-prevents-live-site-from-showing-changes-in-editor/) . До того моменту сайт буде виглядати дещо “поламаним”.
- Якщо на вашому сайті десь в коді чи статтях було вказано посилання на старий домен, чи використано зображення зі старого домена в якихось налаштуваннях або меню, є вірогідність, що це залишиться без змін, і на сайті ці зображення/посилання не будуть працювати, оскільки старий домен вже не працюватиме після зміни домена. Щоб це виправити, можна зробити наступне:
- Встановити плагін Better Search Replace (як встановити?) та активувати його
- Перейти на сторінку “Інструменти – Better Search Replace” і вказати, що ви хочете змінити старе доменне ім’я на нове в усіх таблицях БД, зняти пташку “Run as dry run” (вона активує тестовий режим, який не вносить жодних змін) і натиснути “Run Search and Replace”.
- Після завершення заміни все має працювати як треба.
Увага!
Важливо, щоб ви попередньо зробили бекап хоча б вашої бази даних, її можна вивантажити в хостинг-панелі в меню “Бази даних” і зберегти собі на комп’ютер.
Ще цікаве:
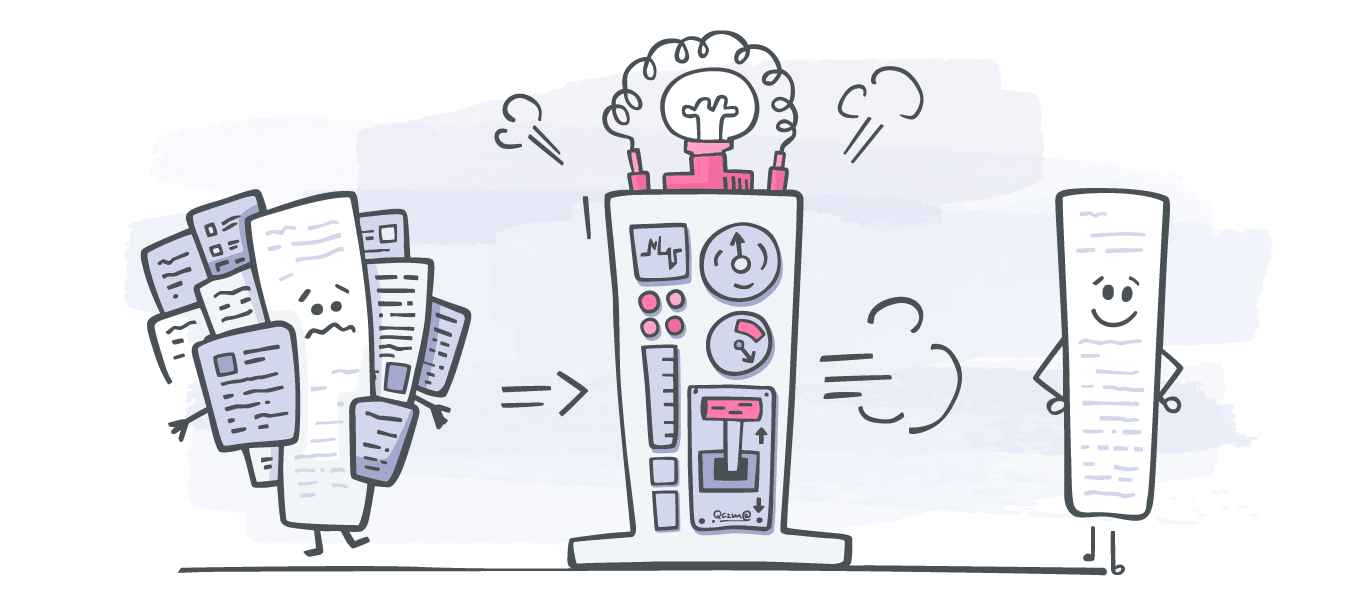
Відстеження статусу доставки пошти
Для клієнтів послуг корпоративної пошти, а також клієнтів послуг WordPress хостингу та віртуального хостингу став доступний новий інструмент відстеження статусу доставки електронної пошти. Тут ви можете знайти інформацію про листи, надіслані зі скриньок вашого домену, статус їх доставки, а також дізнатись чи є якісь помилки. Інструмент покаже також листи, що знаходяться в черзі доставки електронної пошти, ці листи можна спробувати […]
Детальніше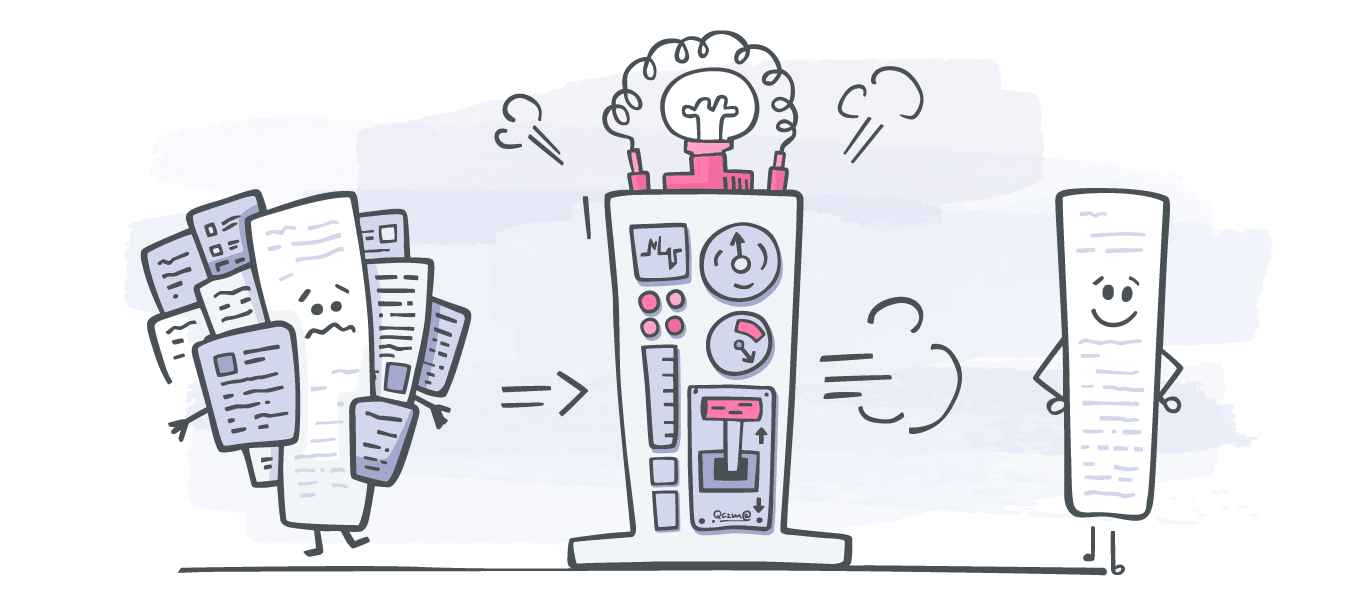
Чи робиться резервне копіювання на хостингу
Копія усіх баз даних та файлів, що не перевищують 10Мб, раз на добу завантажується на окремий віддалений сервер, зберігається тільки останні 3 копії. Ці копії є запорукою того, що у випадку будь-яких непередбачених збоїв у роботі послуги хостингу ми зможемо відновити дані Ваших сайтів станом “на вчора”. Вказані копії створюються лише для наших “службових” потреб і прямий доступ до них […]
Детальніше